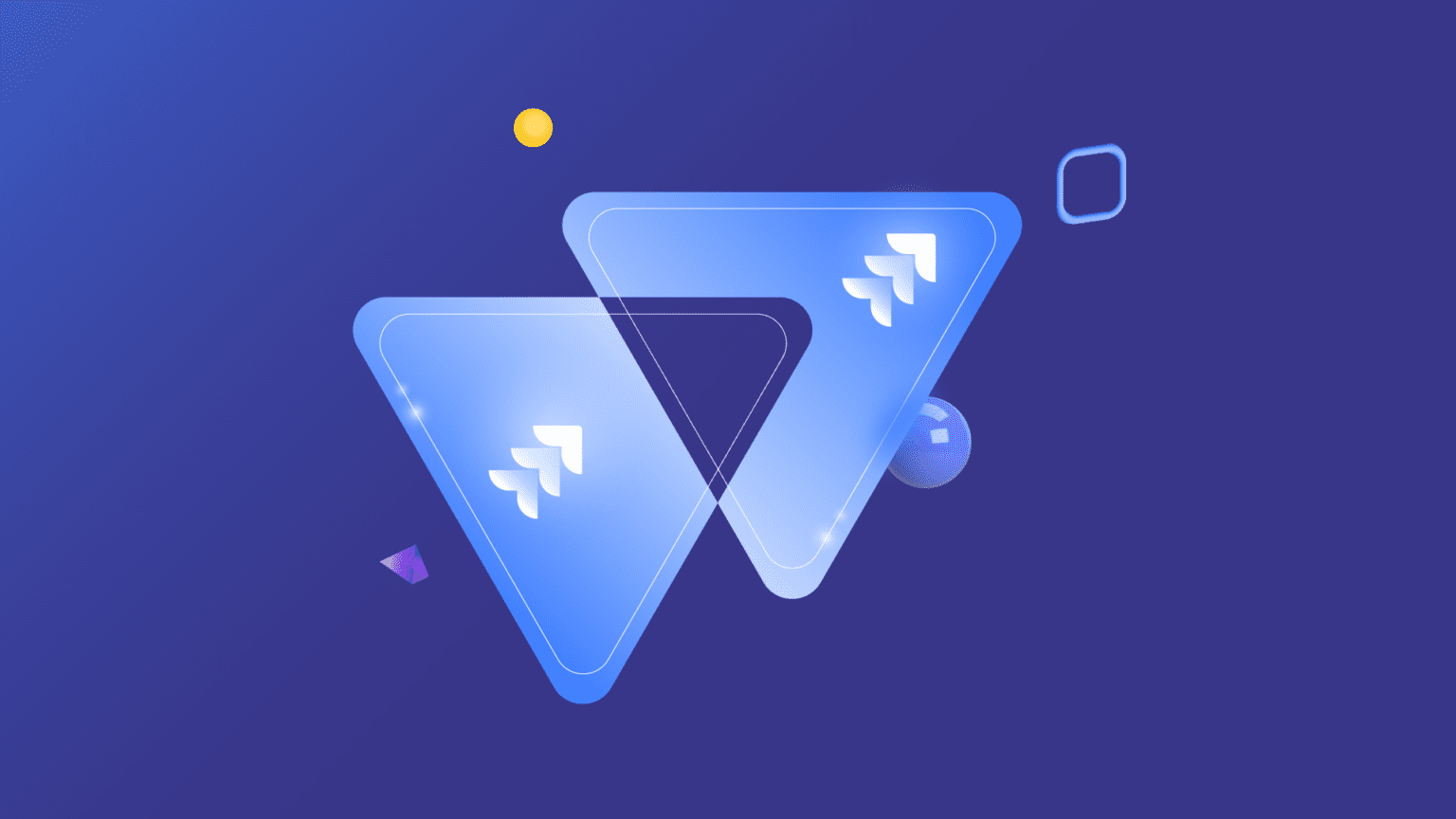Cet article a été traduit par Céline Coppens de Twybee, partenaire Atlassian en France.
Aider les équipes à collaborer de manière efficace est le nouveau challenge des entreprises du 21ème siècle. Pour que ces équipes puissent communiquer entre elles facilement, les logiciels utilisés doivent répondre à leur besoin vital : accéder à l’information en temps réel.
Si vous êtes utilisateur de Jira et que vous souhaitez partager des données avec un utilisateur travaillant sur un autre site Jira, vous pouvez mettre en place une intégration entre ces 2 interfaces afin de fluidifier la collaboration. Ce logiciel ne doit pas seulement aider les équipes à travailler chacune de leur côté, il doit aussi faciliter la connexion et l’intégration entre elles.
Dans cet article, vous verrez pourquoi il est utile de connecter plusieurs instances Jira ensemble et comment synchroniser les données des tickets efficacement. Ensuite vous suivrez, étape par étape, comment établir une connexion entre deux nœuds Jira puis comment vous pouvez personnaliser la connexion et la synchronisation. Pour finir, nous verrons ensemble différents cas d’utilisation pour vous montrer ce qu’une intégration de Jira à Jira peut faire pour aider à améliorer votre organisation, garder vos équipes connectées et vos données intactes.
Voici ce que nous allons couvrir dans cet article de blog :
- Pourquoi mettre en place une intégration entre 2 instances Jira ?
- Quelle est la meilleure solution pour synchroniser plusieurs Jira ensemble ?
- Les étapes pour configurer Exalate Jira Issue Sync & more
- Les cas d’utilisation courants
Pourquoi mettre en place une intégration entre 2 instances Jira ?
Il existe de nombreuses raisons pour lesquelles vous pouvez choisir d’intégrer deux instances Jira. Les équipes qui cumulent des rôles différents ont très souvent des informations dispersées à plusieurs endroits. Par exemple, les commentaires des clients sont utiles à l’équipe de support, qui les traite directement.
C’est également utile pour les développeurs. Ils souhaitent être informés des bugs ou des problèmes remontés aux équipes support. Ils veulent également savoir quelles fonctionnalités les clients souhaitent.
De plus, les équipes de marketing veulent avoir une idée des personnes qui utilisent leur produit, de ce qu’elles aiment et n’aiment pas.
Ces équipes voudront partager des informations, mais pas nécessairement toutes. Les développeurs ne seront pas intéressés par les informations de contact d’un client, mais voudront connaître le problème qu’il a remonté.
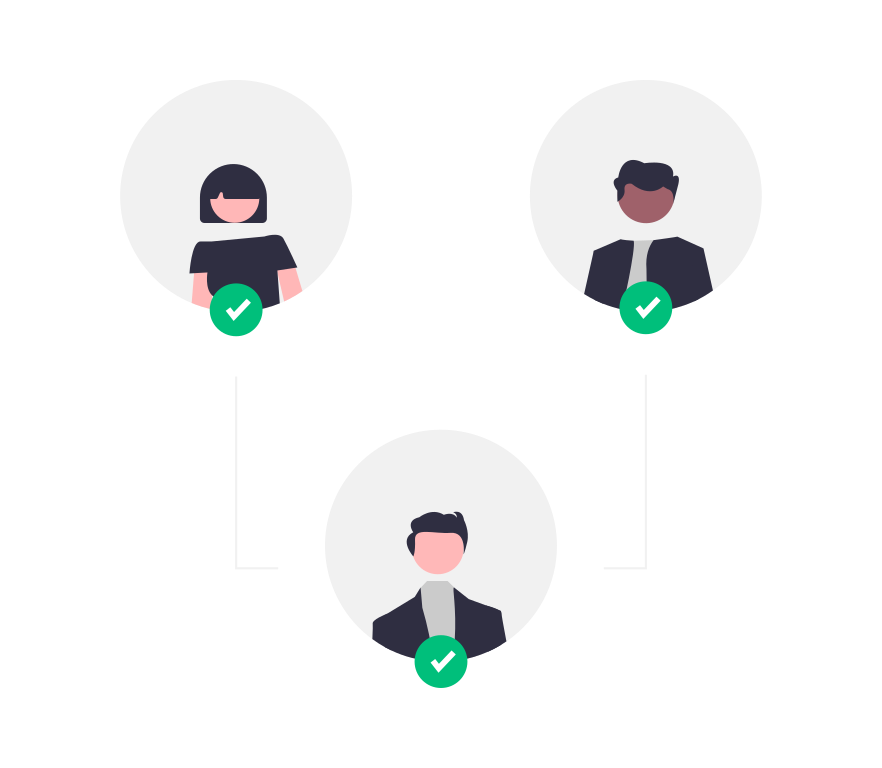
La solution est de synchroniser les informations qui sont utiles aux deux équipes. Il est possible de partager des données par e-mail, mais c’est évidemment lent et laborieux. En automatisant ces échanges, vous pouvez faire gagner du temps et de l’argent à tout le monde tout en gardant vos données intactes.
Lorsque les équipes collectent elles-mêmes des informations, elles peuvent se heurter à un problème : l’organisation en silos. Cela signifie que chaque entité de l’entreprise travaille uniquement avec les données de son service. Le décloisonnement des services va permettre de travailler plus intelligemment et rapidement. La solution ? Un logiciel qui automatise le processus de synchronisation des informations.
Quelle est la meilleure solution pour synchroniser plusieurs Jira ensemble ?
Il y a plusieurs choses à prendre en compte lors de la mise en place d’une synchronisation de données Jira. Vous devez penser à tous les problèmes potentiels et vous assurer que votre solution peut les gérer. L’outil Exalate a été conçu pour répondre à trois exigences spécifiques en matière d’intégration de logiciels : l’intégration décentralisée, la flexibilité et la fiabilité.
Intégration décentralisée (autonomie)
Tout d’abord, vous voulez que vos équipes soient en mesure d’apporter des modifications de manière autonome tout en travaillant dans un environnement familier. Il y aura probablement beaucoup de discussions entre les équipes lors de la mise en place de la synchronisation, mais après cela, ils seront en mesure d’apporter des modifications sans se consulter. C’est l’essence même d’une configuration d’intégration décentralisée.
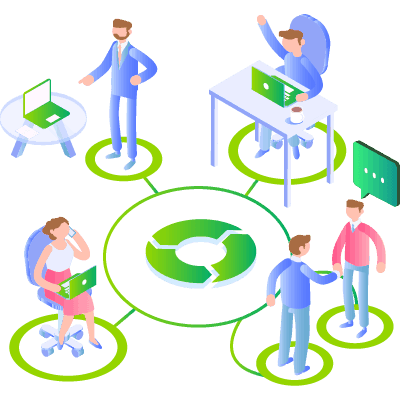
La confidentialité est également importante. Les équipes doivent pouvoir contrôler ce qui est envoyé à l’app Exalate et s’assurer que les données confidentielles ne sont pas envoyées sans autorisation. Si elles sont échangées, elles doivent l’être de manière sécurisée.
Flexibilité
Vos besoins en matière d’intégration sont susceptibles d’évoluer au fil du temps. Vous souhaiterez peut-être modifier les données à synchroniser ou changer le format ou les critères de synchronisation. Exalate offre un système flexible pour contrôler ce qui est partagé et quand le partage a lieu. Son moteur de script avancé vous permet de définir précisément la manière dont vous souhaitez intégrer les données. Cette flexibilité vous permet de l’adapter à tous les cas d’utilisation.
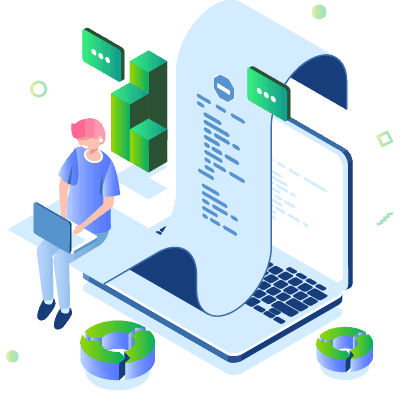
Les connexions peuvent être modifiées facilement à tout moment. Vous pouvez également les activer et les désactiver à l’aide d’un seul bouton. Le contrôle et l’adaptation de l’intégration en fonction de l’évolution de vos projets sont aussi simples que possible.
Fiabilité
Vous avez besoin d’un logiciel d’intégration performant et sachant gérer les problèmes intelligemment. Cela signifie que si l’un de vos systèmes connaît un temps d’arrêt, le programme est capable de gérer la panne et de reprendre les opérations lorsque les systèmes sont à nouveau opérationnels.
Il doit pouvoir rétablir la synchronisation des systèmes le plus rapidement possible, sans que vous ayez à passer du temps à le réinitialiser ou à modifier les paramètres. Une fois le système configuré, vous devriez être tranquille. La synchronisation devrait se faire sans que vous ayez besoin de faire quoi que ce soit d’autre.
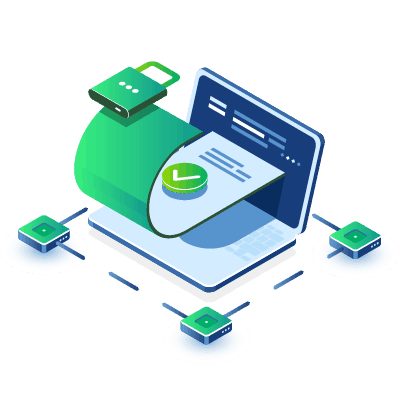
L’app Exalate est également pratique et facile à utiliser. Il propose un essai gratuit et vous pouvez la tester sans avoir à saisir d’informations de paiement. De plus, son installation et sa configuration ne prennent peu de temps.
Les étapes pour configurer Exalate Jira Issue Sync & more
Il existe plusieurs versions de Jira, et vous devez savoir laquelle vous avez avant de commencer. Il y a Jira Cloud, Jira Server ou Jira Data Center (qui est essentiellement une version améliorée de Jira Server pour les entreprises). Pour en savoir plus sur les modèles de déploiement, consultez cet article.
Jira Cloud est un service sur abonnement hébergé sur les serveurs d’Atlassian. Jira Server et Data Center sont hébergés, chez vous, en interne.
Le processus d’installation dépend de la version installée. Dans cet article, on se concentre uniquement sur Jira Cloud. Il existe cependant un guide pour Jira Server et Data Center. Si cela vous intéresse, veuillez le consulter ici. Passons maintenant à la configuration de l’intégration des 2 sites Jira.
Étape 1 : Installer l’app Exalate sur votre instance Jira
Vous devez effectuer cette étape pour chacune de vos configurations Jira. Tout d’abord, connectez-vous à l’une de vos instances Jira Cloud. Cherchez Exalate sur la marketplace d’Atlassian en cliquant sur le bouton de paramètres en forme de roue crantée en haut à droite de l’écran, puis cliquez sur “Appli” dans le menu qui apparaît.
Dans la barre de recherche de la marketplace, tapez “Exalate”. Appuyez sur la touche “Entrée” et attendez. Vous verrez apparaître plusieurs versions d’Exalate, correspondant aux plateformes prises en charge par l’app.
Sélectionnez “Exalate Jira Issue Sync & more” puis cliquez sur le bouton jaune “Try it free”.
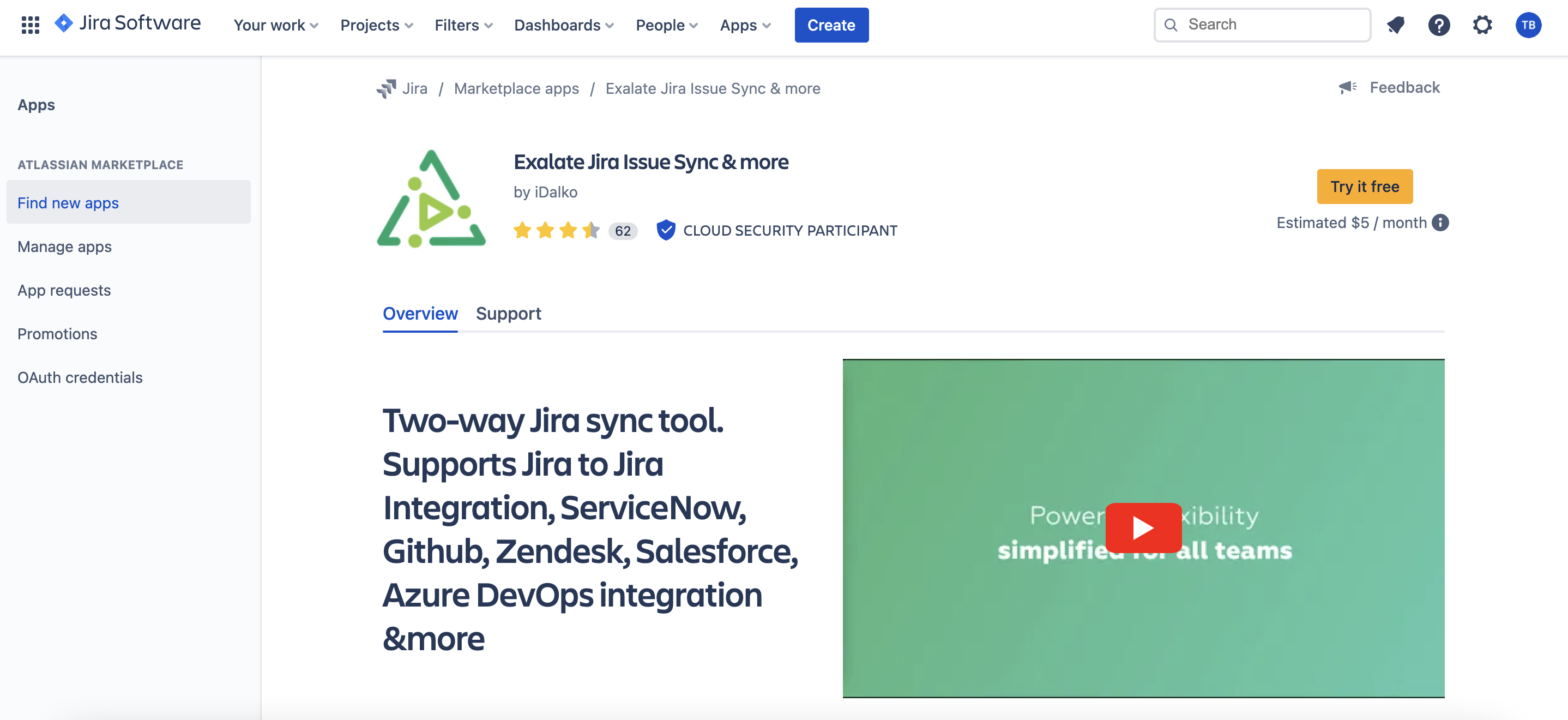
Un pop-up vous demandant d’ajouter votre instance Jira apparaîtra. Vous pouvez consulter les détails de l’application à partir de cette vue si vous le souhaitez. Cliquez ensuite sur “Start free trial”. L’application prendra quelques minutes à s’ajouter, patience.
Vous serez alors redirigé vers Jira, où vous verrez une fenêtre pop-up vous indiquant que l’application a été ajoutée. Cliquez sur le bouton “Get started”. Félicitations ! Votre installation est terminée.
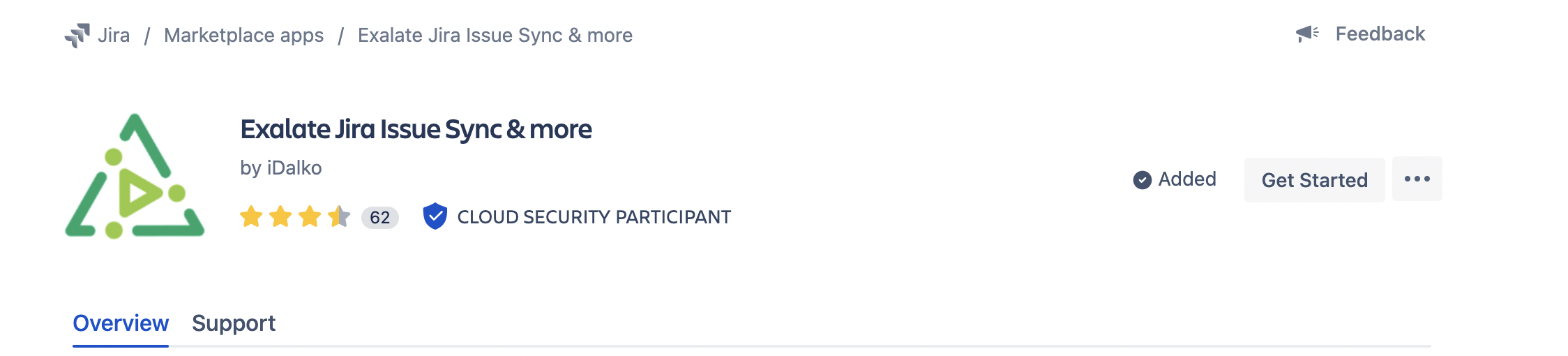
Ensuite, vous devez répéter ce même processus sur votre autre instance. Si celle-ci est sur Jira Cloud, utilisez les étapes ci-dessus, sinon consultez les liens pour obtenir des détails sur le processus d’installation de Jira Server ou Data Center.
Étape 2 : connectez vos instances Jira
Maintenant qu’Exalate est installée sur les deux instances Jira, vous devez créer une connexion entre elles. Pour ce faire, vous devez configurer la connexion dans une instance. À la fin de ce processus, un code d’invitation est généré, que vous copiez puis collez dans l’autre instance.
Pendant la configuration, plusieurs écrans vous permettent de configurer exactement ce que vous souhaitez qu’Exalate fasse. Dans certains cas, je vais choisir les paramètres par défaut, mais j’examinerai plus en détail ces informations à l’étape 3 et 4. Exalate choisira les paramètres par défaut, en échangeant des données entre des champs identiques ou équivalents.
Dans les étapes suivantes, j’examinerai donc comment la connexion peut être ajustée après sa création. Tout d’abord, configurons-la.
Sur l’une de vos instances Jira, cliquez sur “Appli” dans le menu supérieur, puis sélectionnez “Gérer vos apps”. Si Exalate est installée, vous le verrez apparaître sous forme de rubrique dans le menu de gauche. Cliquez ensuite sur “Connections”.
Si vous avez déjà créé des connexions, elles seront listées ici. Sinon, vous verrez un message indiquant qu’aucune n’a encore été créée. Dans tous les cas, cliquez sur le bouton vert “Initiate connection”.
Sur l’écran suivant, saisissez l’URL de l’autre instance. Après l’avoir saisi, vous serez redirigé vers un écran qui vous permettra de choisir entre 3 modes de configuration : Le mode de base (Basic Mode), le mode visuel (Visual Mode) et le mode script (Script Mode).

Continuer avec le Basic Mode
Il s’agit du type de connexion le plus récent fourni par Exalate. Les connexions de base sont constituées d’un ensemble de règles de synchronisation prédéfinies pour vous aider à synchroniser les champs de base des tickets comme le résumé, la description, les commentaires, les pièces jointes et les types de tickets. Vous ne pouvez pas modifier ces règles de synchronisation. Ce type de connexion est idéal pour les besoins de synchronisation classique.
Remarque : Exalate propose également une option permettant aux administrateurs globaux et aux administrateurs de projet de configurer des connexions de base à partir des paramètres du projet. Cela permet d’établir une connexion au niveau du projet. Visitez cette page pour en savoir plus sur la façon de procéder.
L’écran ci-dessous permet de choisir le projet à synchroniser afin de démarrer la connexion.
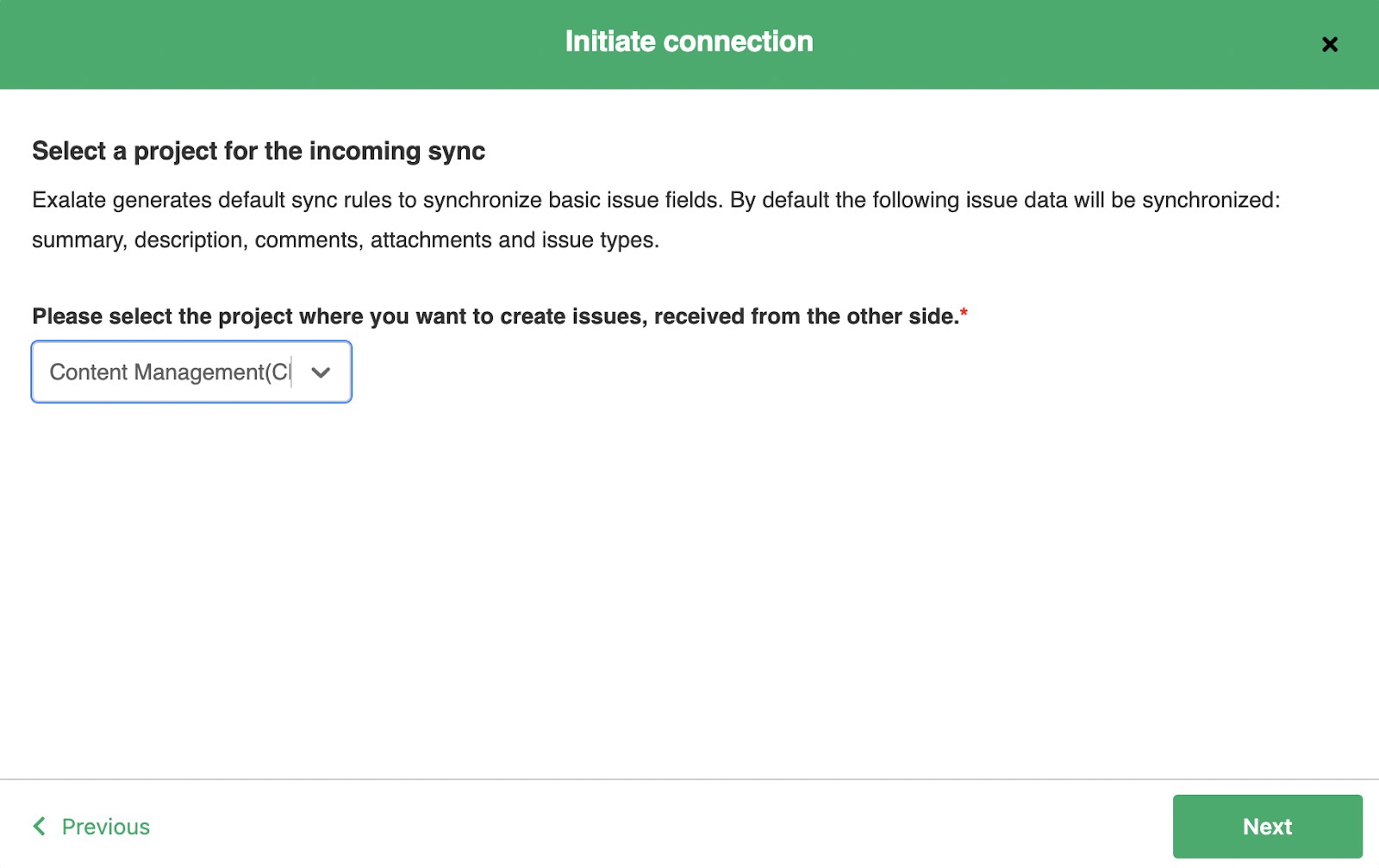
Cliquez sur “Next”, puis vous devrez confirmer si vous avez un accès administrateur à l’instance Jira de destination ou non. Cliquez sur “Initiate” si vous avez l’accès. Dans le cas inverse, suivez ces étapes.
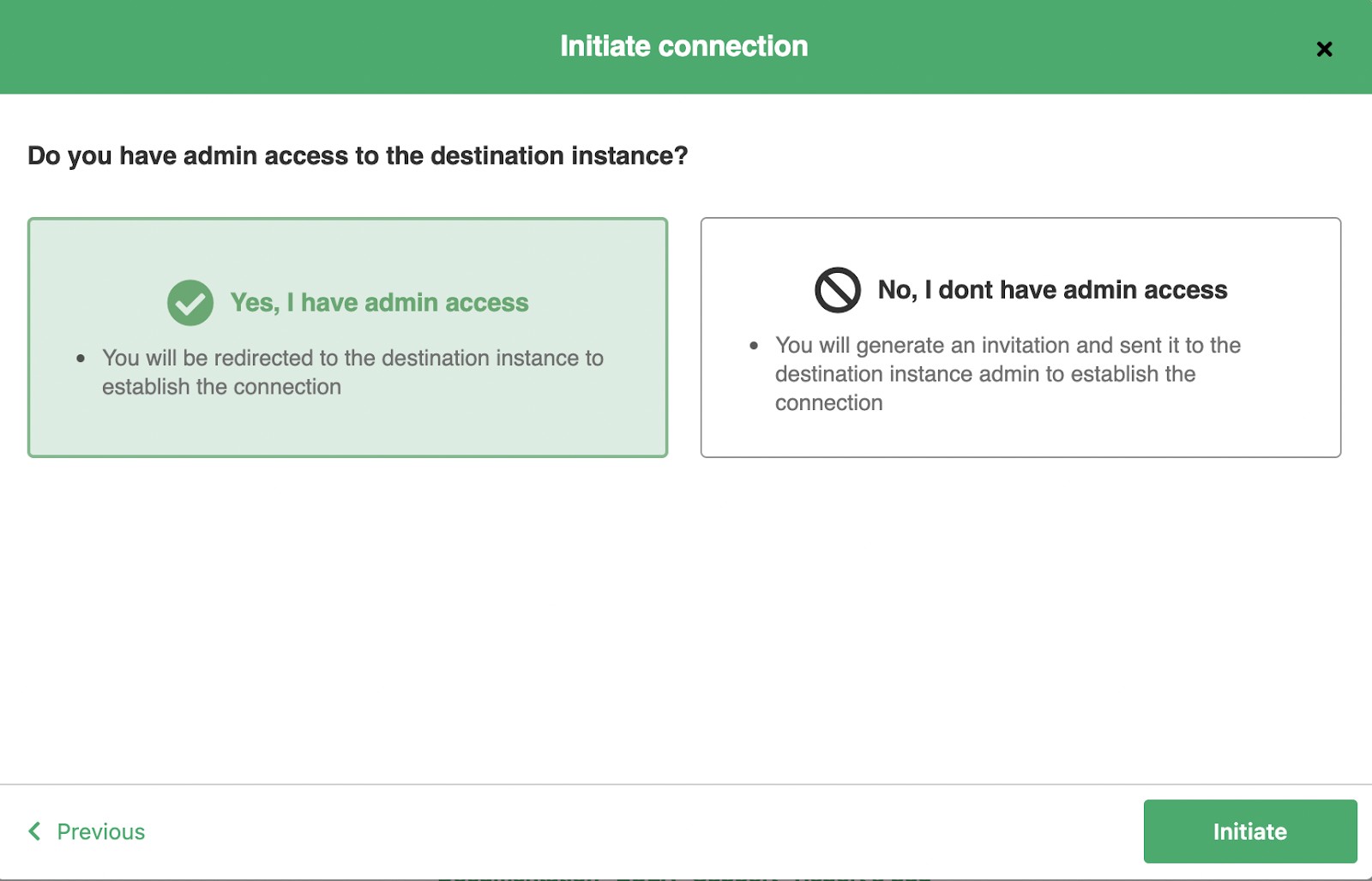
Sur l’instance de destination, sélectionnez le projet, puis cliquez sur “Confirm”. Une fois la connexion établie, vous pouvez synchroniser votre premier ticket dans Exalate pour voir comment cela fonctionne :
- en entrant la clé du ticket (issue key) et en cliquant sur “Exalate” comme indiqué ci-dessous
- OU en utilisant l’opération de connexion
- OU en synchronisant les tickets en vrac
- OU en créant un déclencheur.
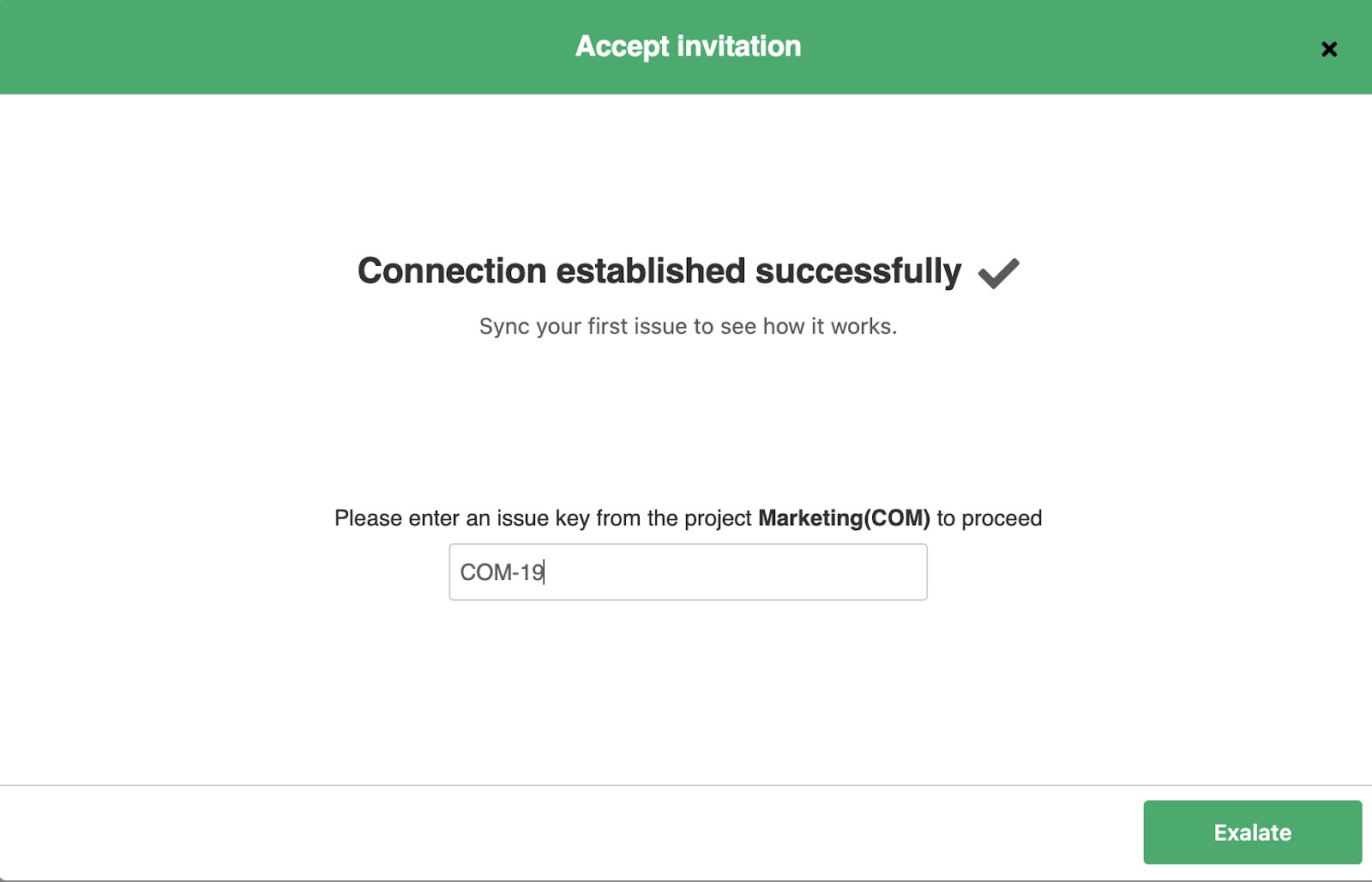
Pendant la synchronisation de votre premier ticket, le statut de la synchronisation passera en “synchronized”.
Continuer avec le Visual Mode
Dans ce mode, vous pouvez donner des nouveaux noms à vos 2 instances (locale et de destination). Le formulaire les utilisera pour créer un nom à la connexion créée, que vous pourrez modifier si vous le souhaitez.
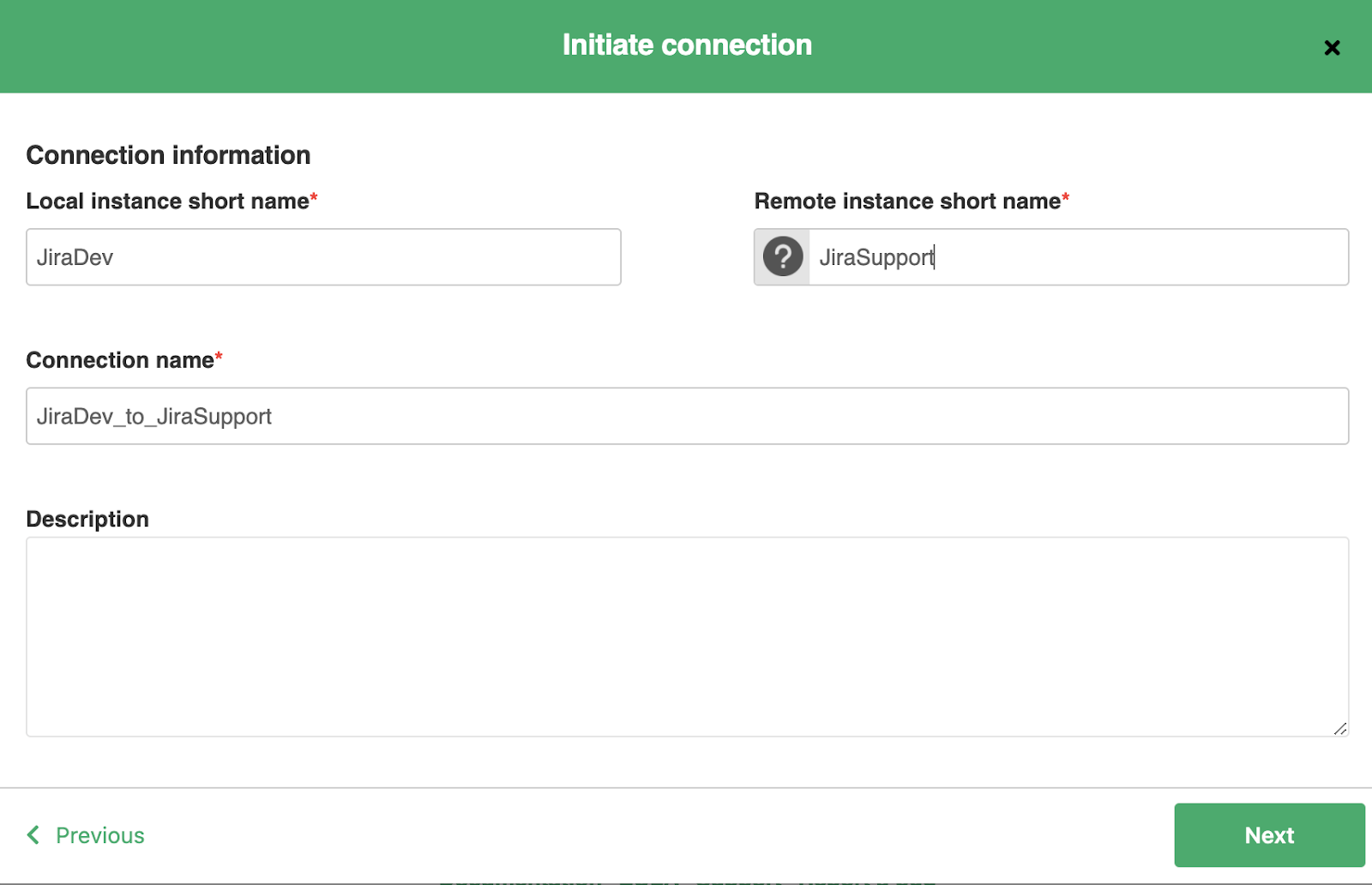
Il y a également un champ de description facultatif. Plus vous saisissez d’informations dans ce champ, plus vous serez en mesure d’identifier et de travailler avec cette connexion par la suite car elle aura beaucoup plus de contexte. Cela est particulièrement important lorsque vous avez plusieurs connexions et que différentes personnes travaillent avec elles. Le fait d’ajouter suffisamment de détails ici peut vous épargner du travail par la suite. Lorsque vous êtes prêt, cliquez sur “Next”.
Pour utiliser le Visual Mode, vous avez besoin d’un accès administrateur sur les deux instances Jira. Ainsi, lorsque vous cliquez sur “Next” dans l’écran ci-dessus, vous serez redirigé vers un écran qui vous demandera de confirmer l’accès administrateur.
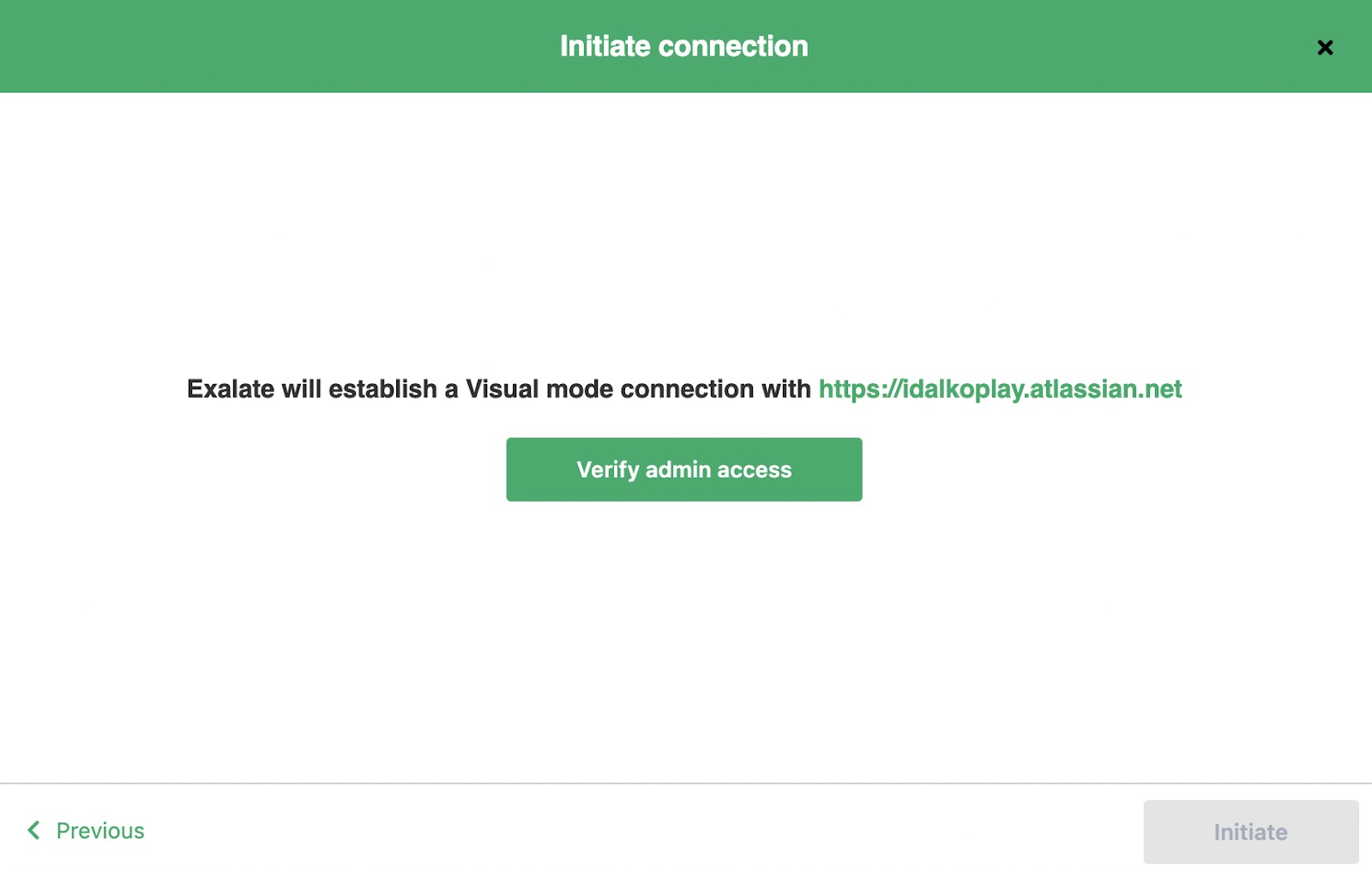
Tout d’abord, Exalate va essayer d’établir une connexion entre vos nœuds. Cela peut prendre quelques secondes. Lorsque c’est prêt, cliquez sur le bouton vert “Configure sync” pour continuer.
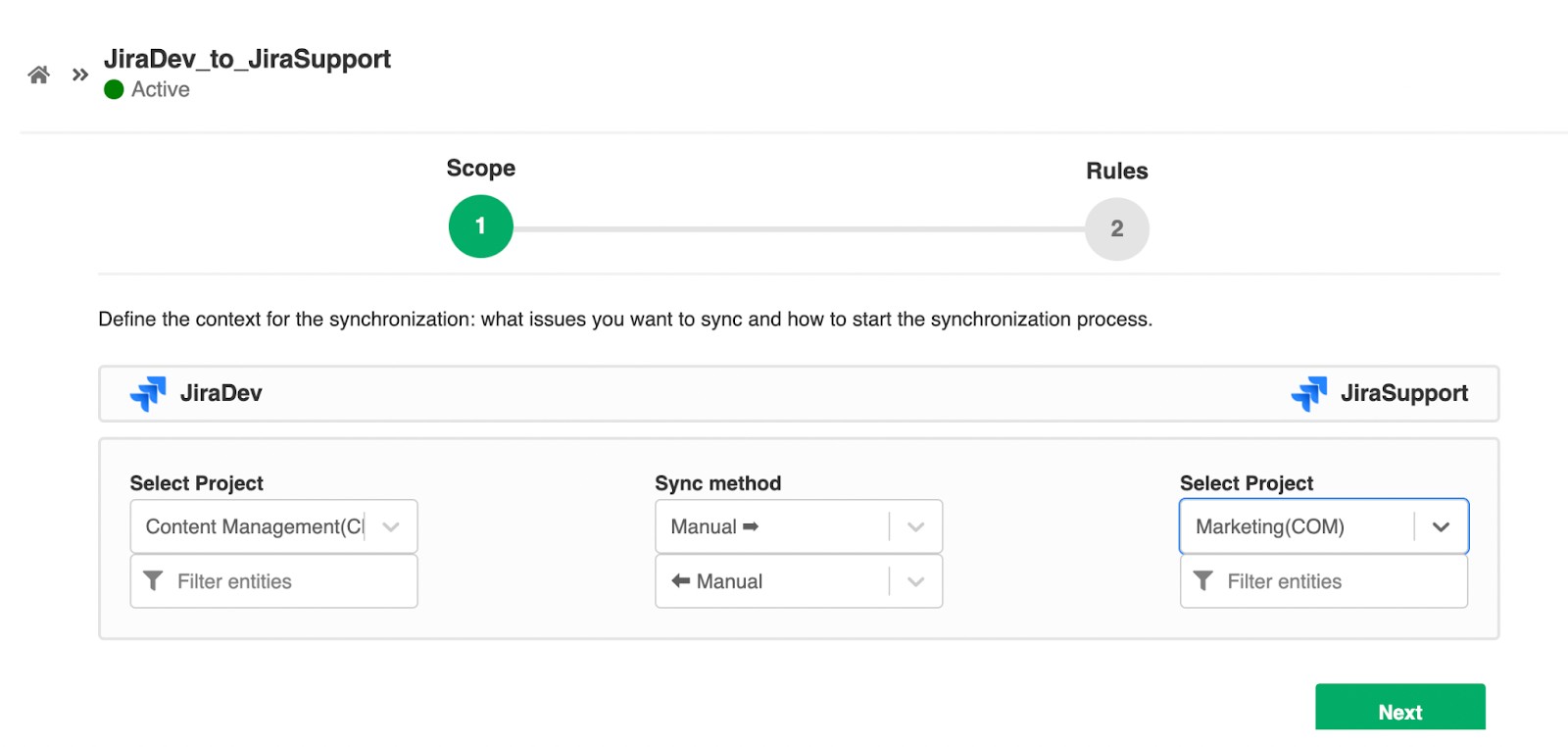
Sur l’écran suivant, vous disposez de plusieurs options pour contrôler la manière dont vous intégrez vos projets Jira. Les noms de connexion sont affichés, et sous chacun d’eux se trouve un menu déroulant dans lequel vous pouvez choisir le projet utilisé pour la synchronisation. L’écran de filtrage des questions vous amène à un autre écran, où vous pouvez configurer ce qui est envoyé.
Au milieu, le menu déroulant “Sync method” nous permet de choisir si la synchronisation se fait manuellement, automatiquement ou si elle est entièrement désactivée. Nous pouvons faire ce choix pour les deux directions de la synchronisation, donc si vous voulez juste copier les tickets dans un sens, c’est possible. Vous pouvez aussi faire en sorte que la synchronisation se fasse manuellement dans un sens et automatiquement dans l’autre, c’est vous qui voyez.
Examinons plus en détail l’écran qui apparaît lorsque vous cliquez sur le bouton “Filtrer entities”.
Il existe plusieurs filtres que vous pouvez définir pour choisir les types de tickets à synchroniser. Si vous souhaitez tous les synchroniser, laissez ces champs vides. Vous pouvez choisir de filtrer les types de tickets spécifiques ou pouvez sélectionner un statut, une priorité ou les étiquettes à utiliser.
Si vous cliquez sur le bouton “More”, des champs supplémentaires apparaîtront pour vous permettre de spécifier le destinataire ou le rapporteur. Vous pouvez également ajouter une description spécifique ou un résumé.
Ces filtres peuvent être combinés si nécessaire. Cliquez sur le bouton “Save” lorsque vous avez effectué vos sélections.
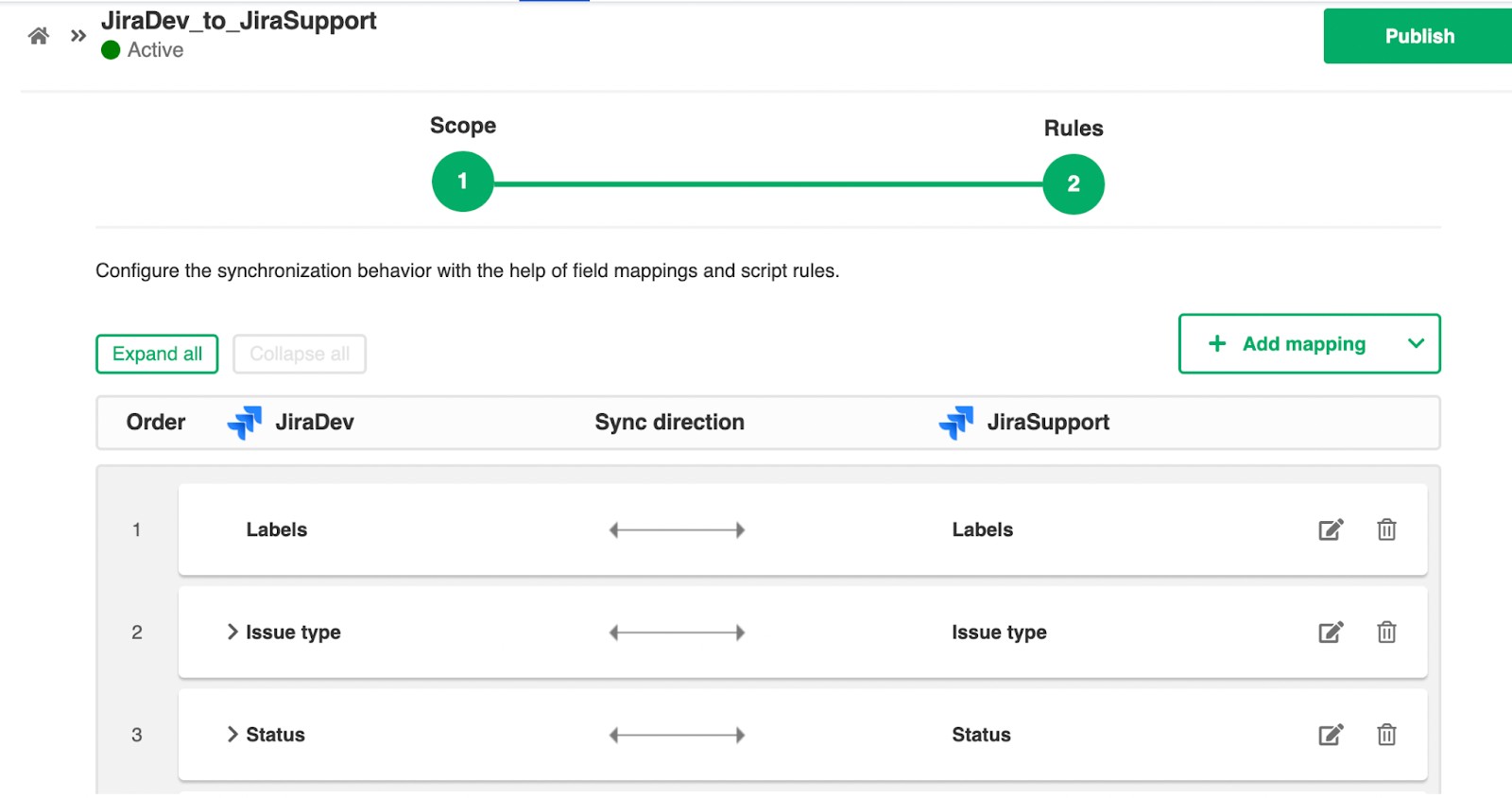
De retour sur l’écran principal des champs, cliquez sur “Next”, pour passer à l’étape suivante. Dans l’écran “Rules”, vous indiquez quels sont les champs mis en correspondance. Comme l’intégration utilise deux instances Jira, les champs sont mis en correspondance un à un avec des champs de même nom. Si vous synchronisez Jira avec une autre plateforme, comme une intégration Jira Zendesk ou une intégration Jira Azure DevOps, des champs similaires peuvent avoir des noms différents.
Vous pouvez faire glisser les champs vers le haut et vers le bas pour les réorganiser. Certains peuvent également être développés pour révéler d’autres options. Le champ “Priority”, par exemple, vous permet de choisir comment les priorités sont mises en correspondance les unes avec les autres.
Les boutons “Expand all” et “Collapse all” en haut à gauche vous permettent d’afficher ou de masquer tous les champs supplémentaires en une seule fois, ce qui est utile si vous voulez tout vérifier rapidement.
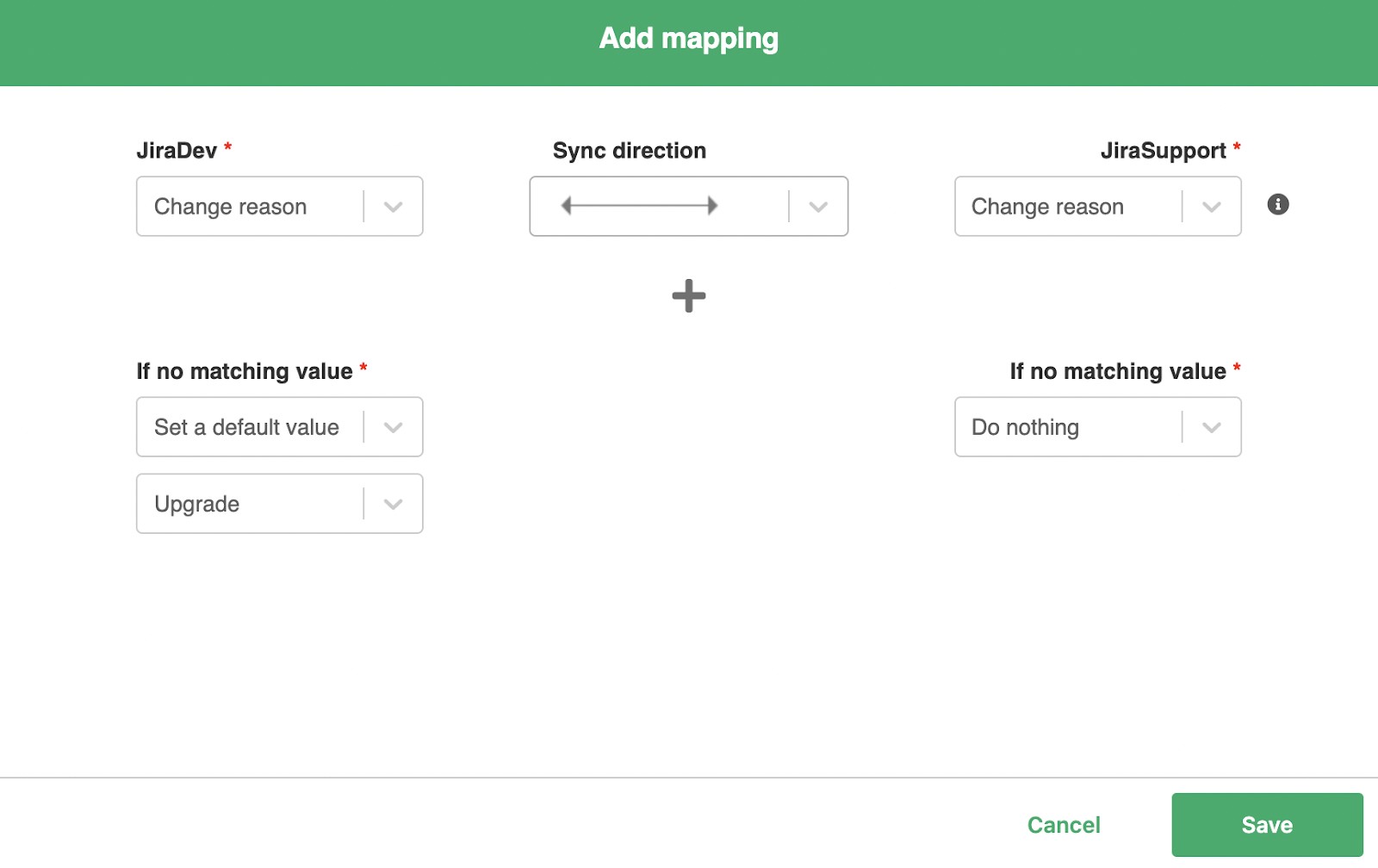
Si vous souhaitez créer une nouvelle cartographie, cliquez sur le bouton “Add mapping”. Ici, vous pouvez sélectionner d’autres champs à mapper ensemble. Les noms de vos deux instances se trouvent à gauche et à droite. Vous pouvez alors choisir les champs à mettre en correspondance dans les listes déroulantes situées sous les noms des instances.
Le champ de direction de synchronisation au milieu vous permet de choisir si la synchronisation va dans les deux sens, ou dans un seul sens.
D’autres menus déroulants vous permettent de choisir ce qui se passe si aucune valeur correspondante n’est trouvée pour le champ. Dans ce cas, Exalate peut définir une valeur par défaut, que vous sélectionnez à l’aide d’une autre liste déroulante. Il peut également signaler une erreur ou ne rien faire. Ce comportement est défini de chaque côté de la connexion, il n’est donc pas nécessaire qu’il soit identique.
Si vous cliquez sur le bouton plus, vous pouvez faire correspondre des valeurs spécifiques du champ entre elles. Ceci est particulièrement utile si vous utilisez des plateformes différentes. Mais même avec deux instances Jira, vous pouvez avoir des équipes qui utilisent une terminologie différente, cette fonctionnalité peut donc être utile dans ce cas. Il y a une icône de suppression à côté de chaque entrée sur laquelle vous pouvez cliquer si vous souhaitez la supprimer.
Lorsque vous avez terminé sur cet écran, cliquez sur le bouton “Save” si vous souhaitez conserver vos modifications ou sur le bouton “Cancel” dans le cas contraire.
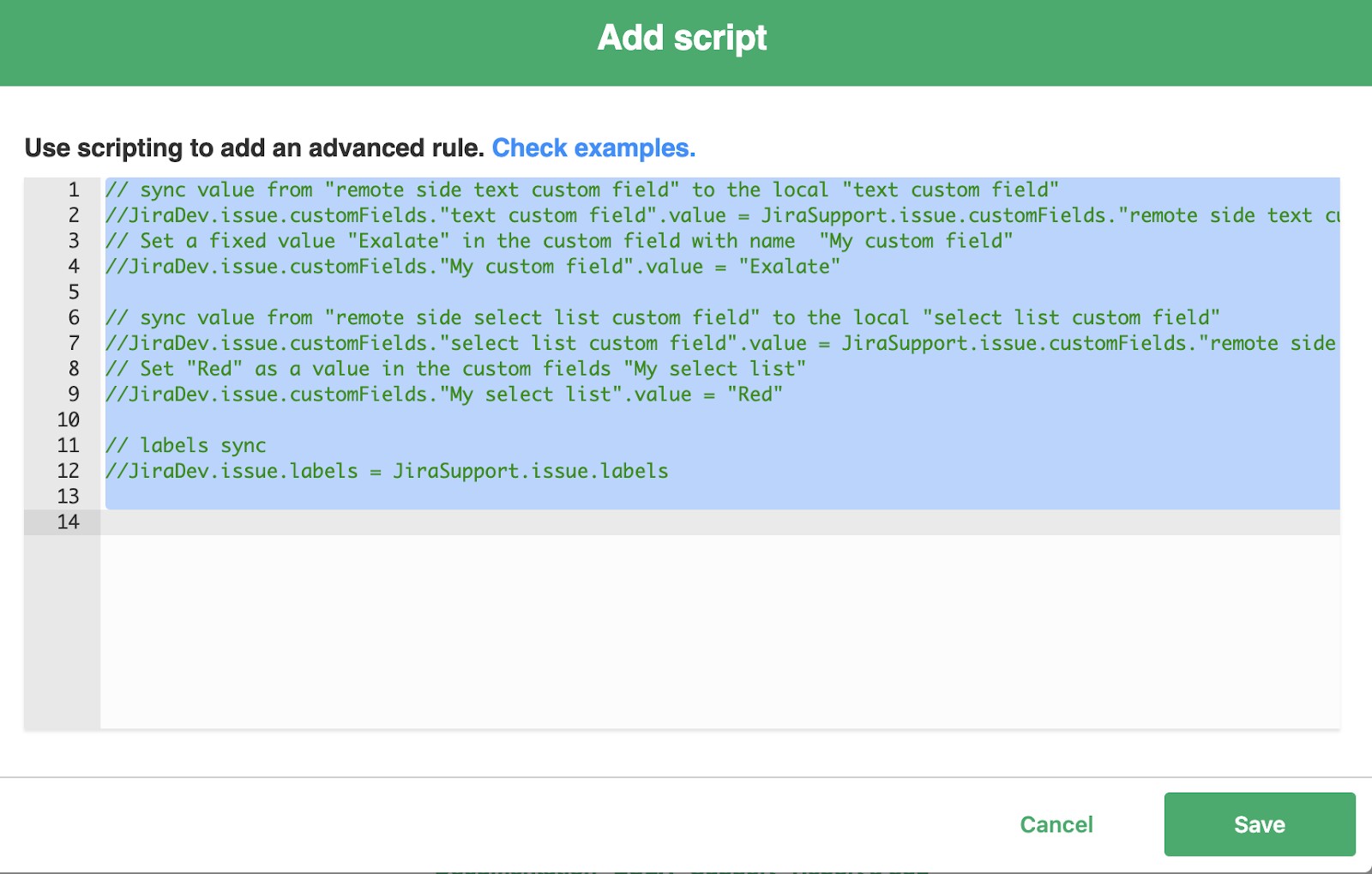
Si vous cliquez sur la petite flèche située à côté du bouton “Add mapping”, vous verrez apparaître une option “Add script”. Si vous cliquez dessus, un nouvel écran s’ouvre. Vous pouvez y ajouter des lignes de code qui contrôlent vos mappings de manière plus détaillée. Ces lignes de code montrent déjà comment vous pouvez attribuer des valeurs spécifiques à certains champs ou les faire correspondre à d’autres valeurs.
Les règles de script peuvent être compliquées, mais elles sont très puissantes si vous apprenez à les utiliser. Pour en savoir plus, cliquez sur le texte “Check examples” dans Exalate pour lire quelques exemples de règles de script.
Lorsque vous avez terminé, cliquez sur “Save” pour conserver vos modifications, ou sur “Cancel” pour les abandonner.
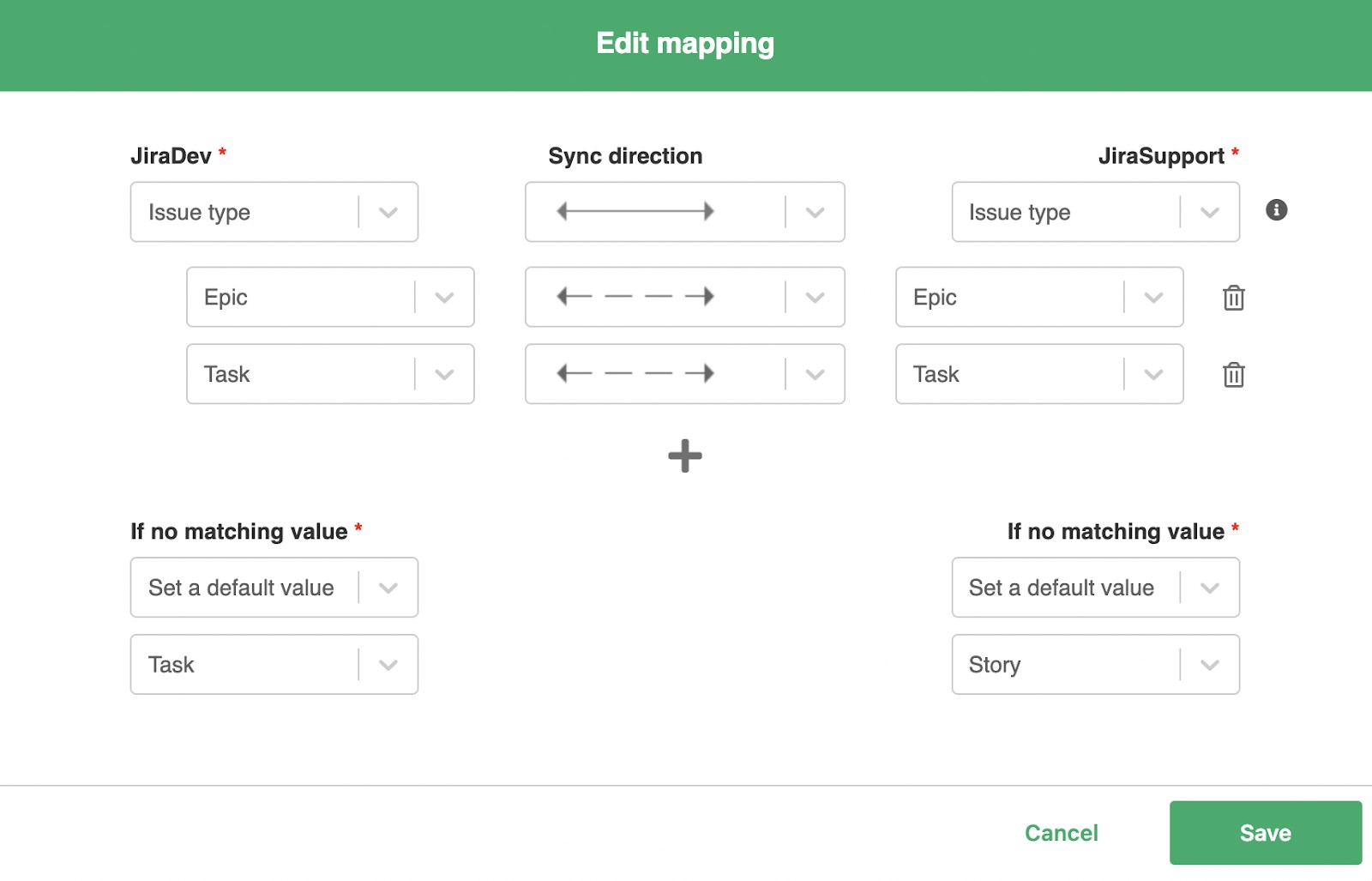
Si vous souhaitez modifier l’un des champs, survolez-les et cliquez sur l’icône “Edit mapping” située à côté de l’icône de suppression. L’écran “Edit mapping” fonctionne de la même manière que l’écran “Add mapping”.
Il se peut que vous ne souhaitiez pas mapper tous les champs qui le sont par défaut, supprimez donc ceux que vous ne voulez pas en cliquant sur l’icône “Delete mapping”, à droite de chacun d’eux.
Lorsque vous avez tout configuré à votre convenance, cliquez sur “Publish” pour finaliser vos choix.
Continuer avec le Advanced Script Mode
Si vous n’utilisez pas le Visual Mode, vous pouvez toujours contrôler la synchronisation par le biais de scripts. Les méthodes proposées dans l’assistant sont les mêmes que celles abordées dans les sections précédentes. Vous pouvez donc vous contenter d’accepter les valeurs par défaut lors de l’installation d’Exalate.
Pour commencer, après avoir sélectionné le “Script Mode”, vous serez amené à un écran vous permettant d’entrer les détails de la connexion entre vos instances.
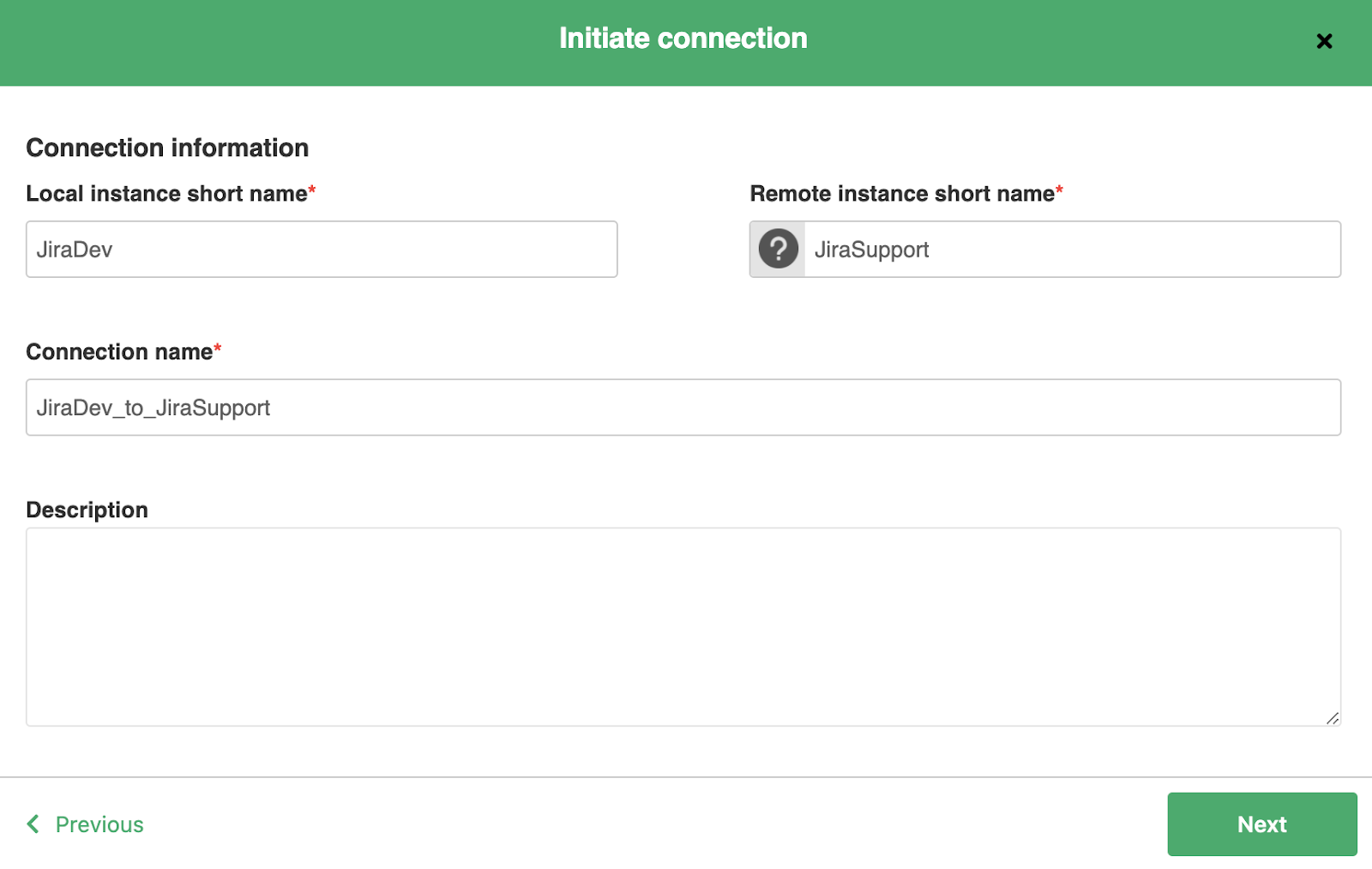
Une fois les détails rentrés, cliquez sur “Next”. Ensuite, choisissez le projet Jira qui sera utilisé pour la synchronisation. Sélectionnez-en un dans la liste déroulante puis cliquez sur le bouton “Initiate”.
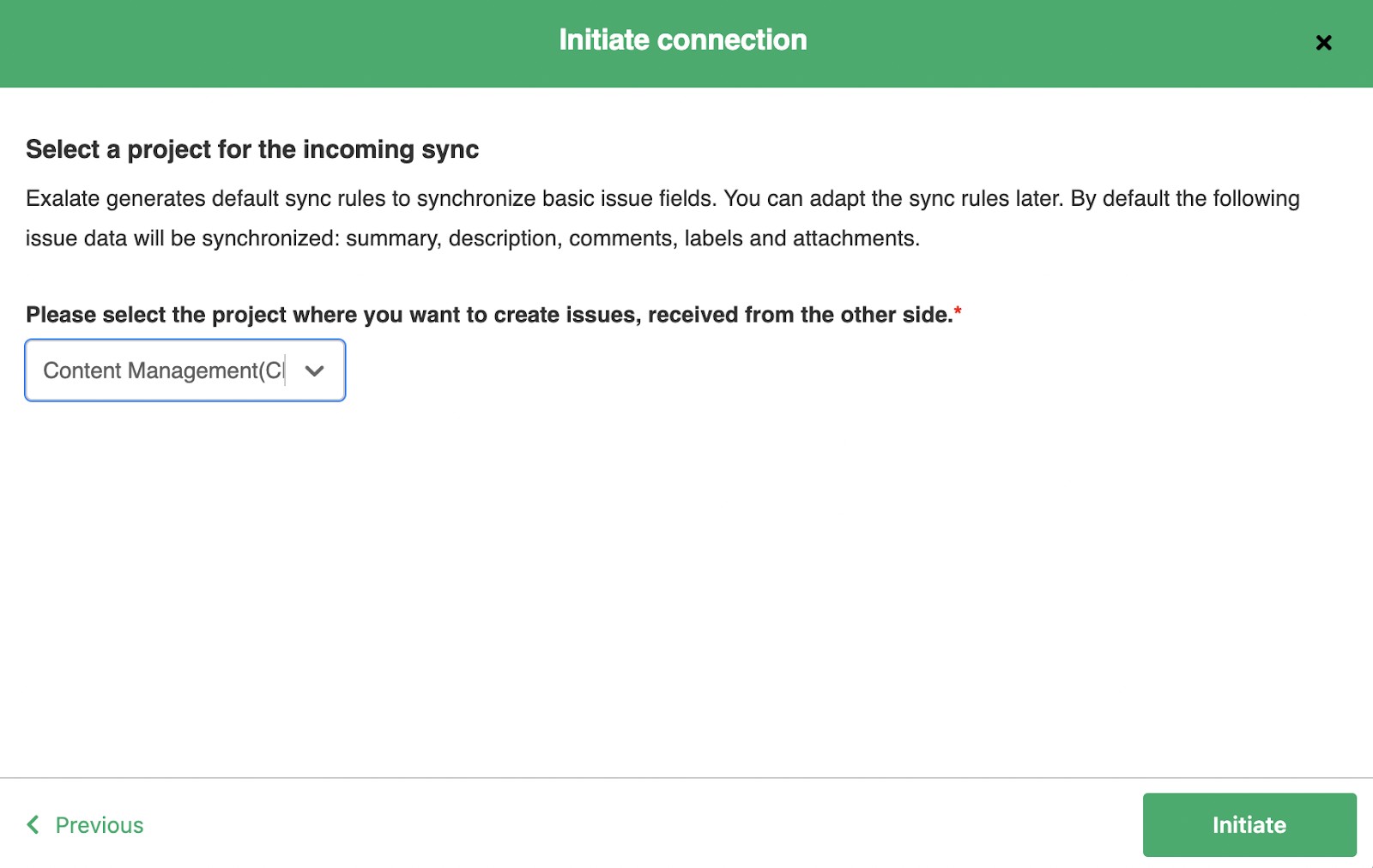
Un code d’invitation est généré, que vous devez copier puis coller dans l’autre instance Jira. Cliquez sur le bouton “Copy invitation code”. Le code sera copié dans le presse-papiers. Collez-le dans un endroit sûr, par exemple dans un fichier texte, et enregistrez-le pour plus tard.
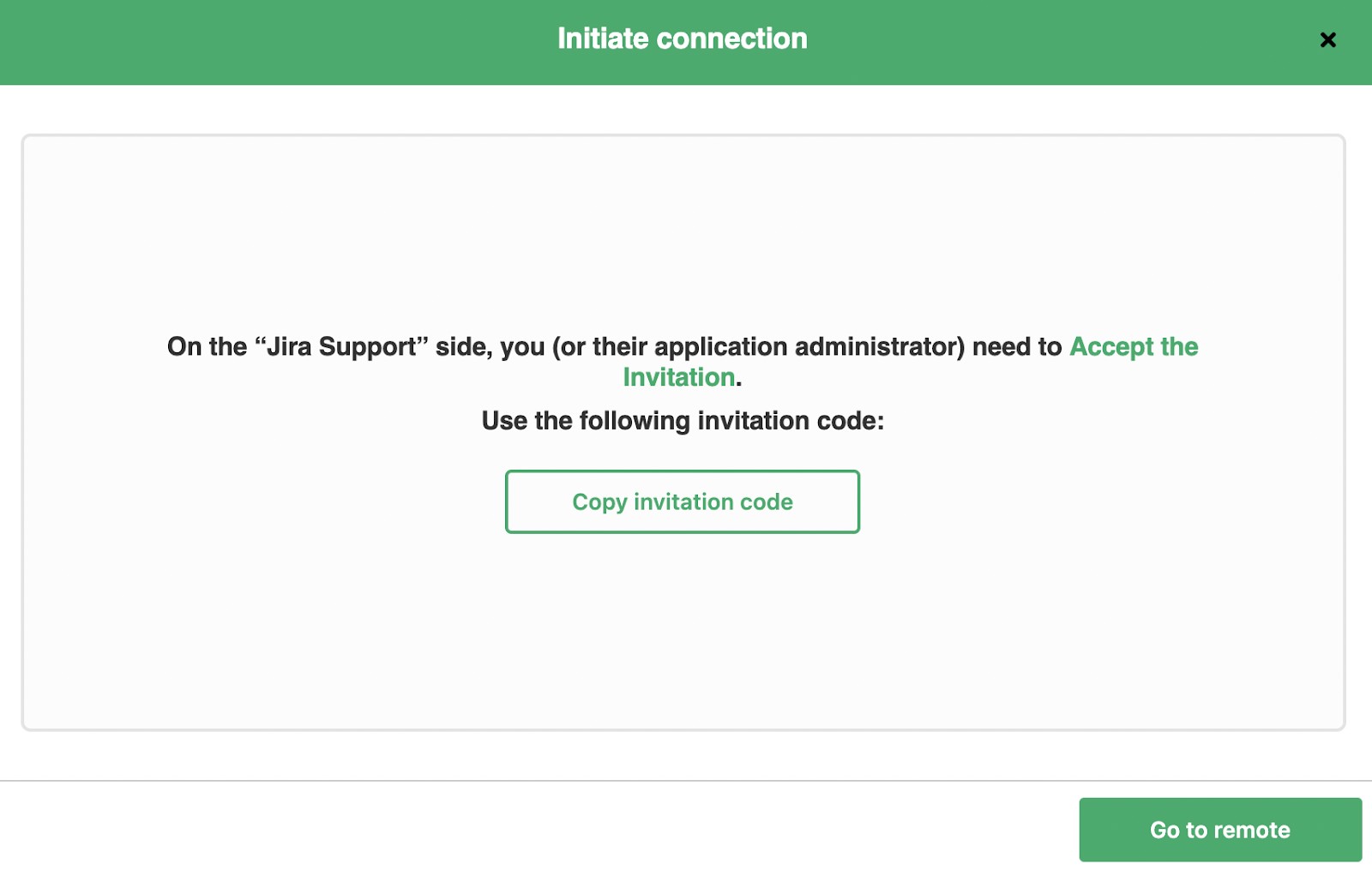
Ensuite, connectez-vous à votre autre instance Jira. Allez sur l’écran des connexions Exalate. Cette fois, cliquez sur le bouton “Accept invitation”. Vous pouvez même être automatiquement redirigé vers l’autre instance Jira en cliquant sur le bouton “Go to remote”.
Collez le code d’invitation dans le champ prévu à cet effet, puis cliquez sur “Next”.
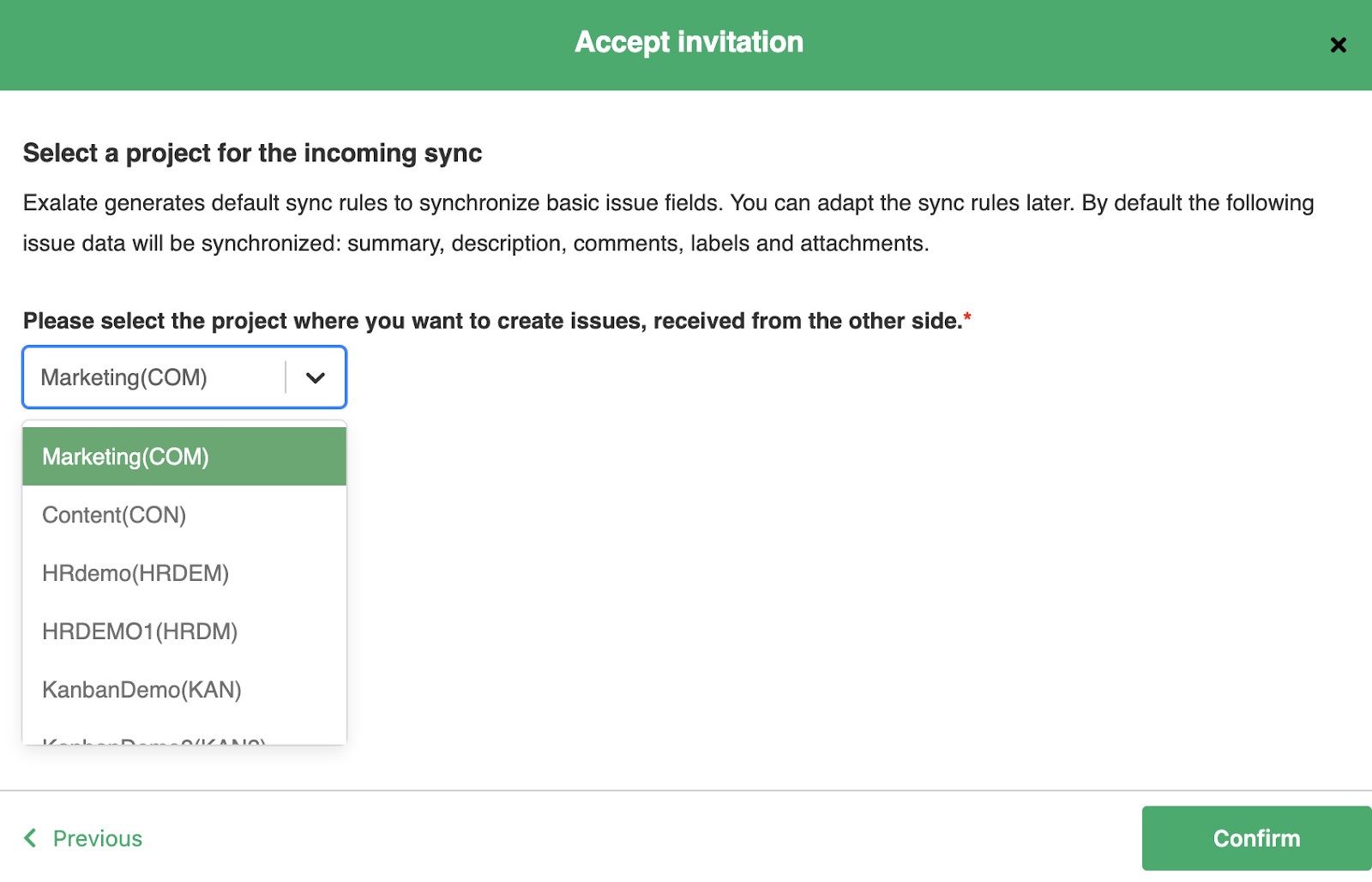
Lorsque vous acceptez l’invitation à la connexion, vous choisissez le projet à synchroniser avec une autre instance Jira.
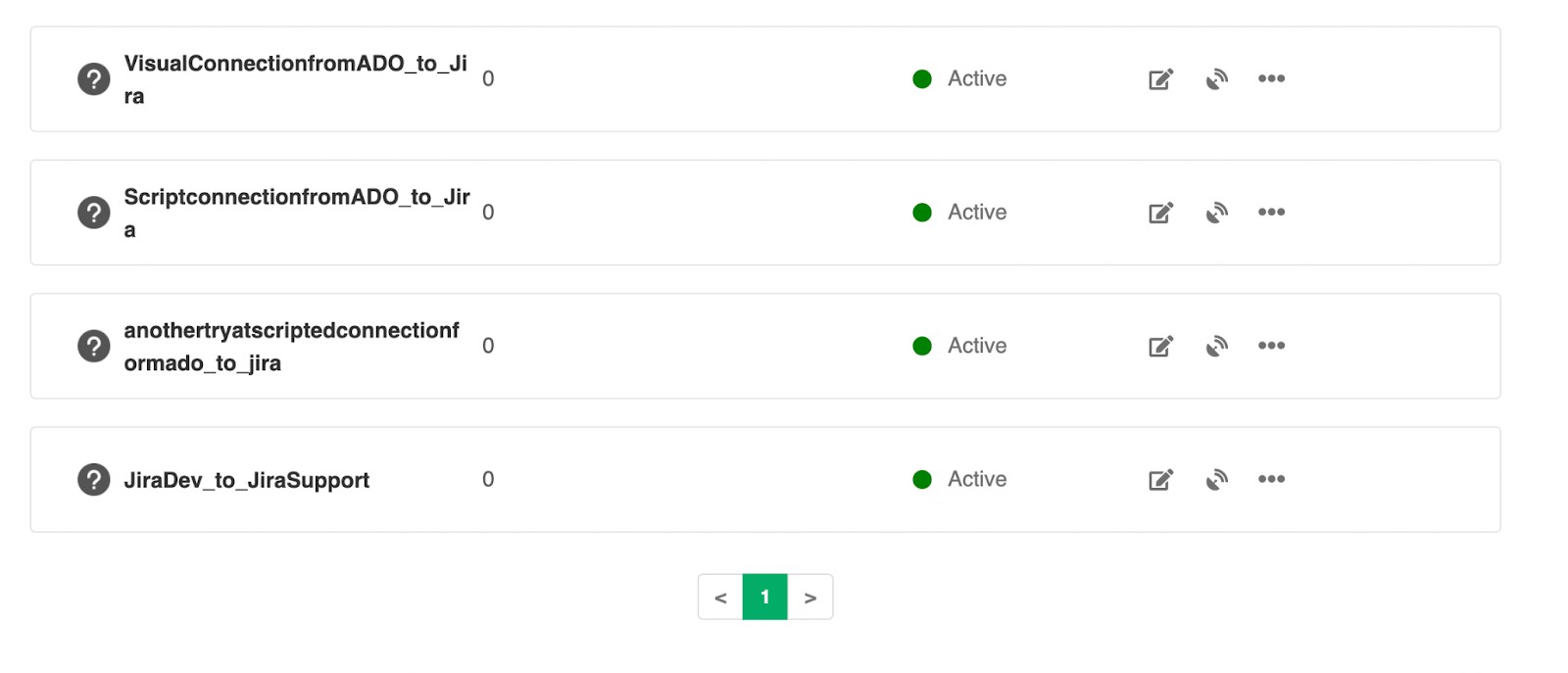
Une fois votre choix fait, vous verrez cette connexion répertoriée parmi toutes celles que vous avez créées auparavant. Maintenant que vos instances Jira sont connectées, voyons ce que vous pouvez faire avec cette connexion.
Étape 3 : Configurer votre connexion pour déterminer les informations qui seront partagées
Comme nous l’avons mentionné, Exalate utilisera des valeurs par défaut communes lors de la création de votre connexion. Vous pouvez les modifier à tout moment.

Pour commencer, trouvez votre connexion dans la liste, passez la souris dessus et cliquez sur l’icône “Edit connection” qui apparaît. Cliquez sur l’onglet “Rules” dans l’écran de connexion. Vous verrez deux listes de règles de synchronisation pour la connexion. Les règles de synchronisation sortantes définissent ce qui se passe lorsque des éléments sont synchronisés de cette instance vers l’autre. Les règles entrantes font l’inverse.
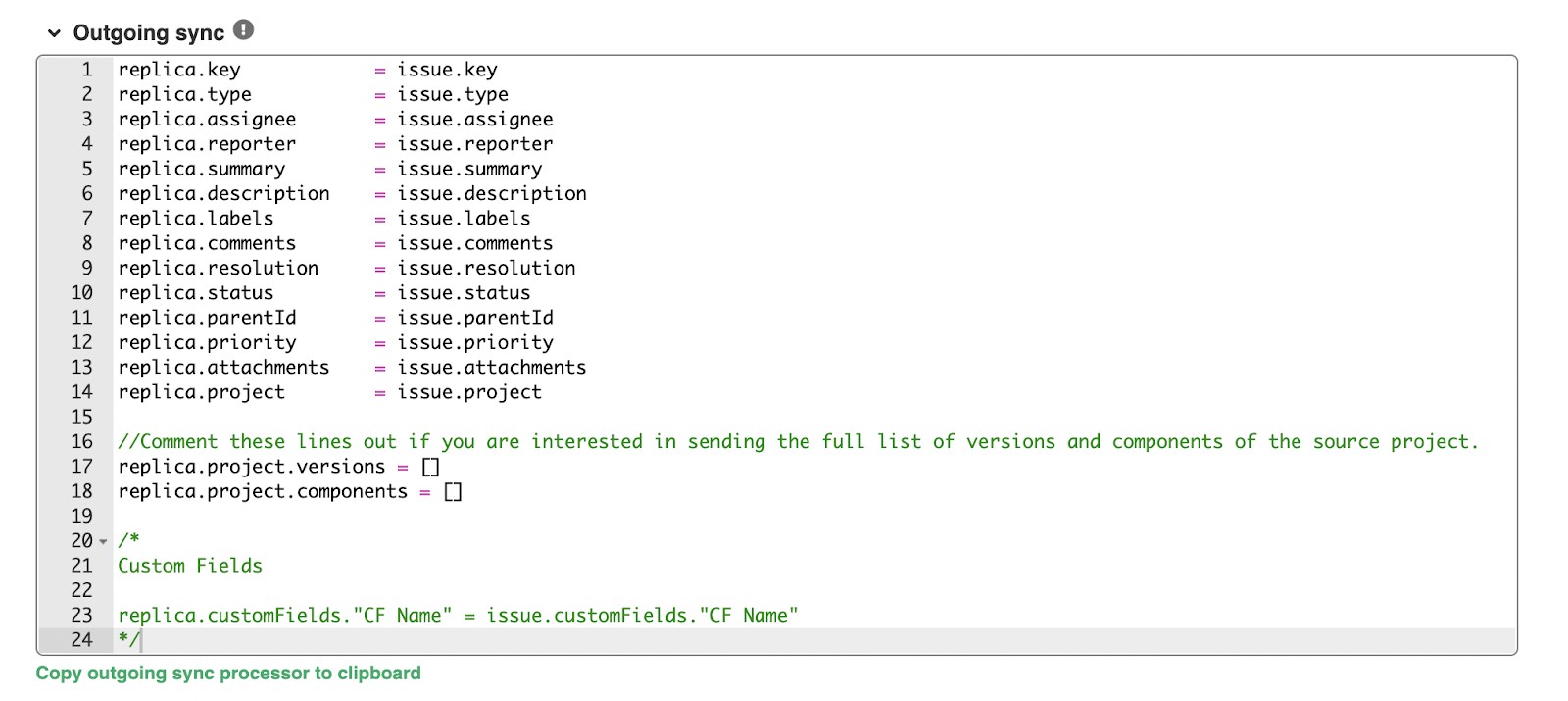
Les règles utilisent le langage “Groovy”, donc si vous avez déjà une certaine expérience, c’est encore mieux. Toute personne connaissant les concepts de base de la programmation devrait pouvoir comprendre assez facilement.
Chaque règle montre comment les champs sont mis en correspondance les uns avec les autres. Comme il s’agit d’une connexion de Jira à Jira, les noms des champs sont identiques, par exemple replica.labels = issue.labels.
Il existe également quelques fonctions d’aide qui, par exemple, peuvent faire correspondre des listes de commentaires ou de pièces jointes d’une instance à l’autre, comme issue.comments = commentHelper.mergeComments(issue, replica).
Vous pouvez modifier ces lignes comme bon vous semble. S’il y a des champs que vous ne voulez pas synchroniser, supprimez-les. Si vous voulez faire correspondre des champs à d’autres champs, ajustez-les. Si vous souhaitez donner une valeur spécifique à un champ, modifiez-le en conséquence. Par exemple, vous pouvez remplacer replica.labels = issue.labels par replica.labels = ‘synced from Jira Server’.
Vous pouvez utiliser des instructions conditionnelles et des opérateurs logiques pour obtenir un comportement différent dans différentes situations. Vous pouvez faire en sorte que certains types d’éléments soient ignorés lors de la synchronisation et vous pouvez combiner les opérateurs pour modifier le comportement des combinaisons des valeurs de champs. Pour en savoir plus sur les règles de synchronisation, cliquez ici.
Si vous regardez sous les règles de synchronisation, il y a inscrit “Advanced” en titre. Cliquez dessus pour développer, vous avez la possibilité d’afficher ou non le lien vers le ticket correspondant.
Lorsque vous avez terminé, cliquez sur le bouton “Publish” pour enregistrer vos modifications.
Étape 4 : Configurer les déclencheurs de synchronisation automatisée
Les déclencheurs définissent les conditions qui entraînent la synchronisation des éléments sur la connexion. Comme pour les règles de synchronisation, vous pouvez utiliser du code pour contrôler ces conditions. Les règles de synchronisation déterminent les spécificités de ce qui est partagé lors de la synchronisation. Les déclencheurs déterminent si des éléments spécifiques sont synchronisés ou non.
Si vous cliquez sur l’onglet “Triggers” dans l’écran de modification de la connexion, vous pouvez accéder aux déclencheurs de synchronisation automatisée. Vous pouvez également trouver un résumé de tous vos déclencheurs actifs, en cliquant sur “Triggers” dans le menu de gauche.
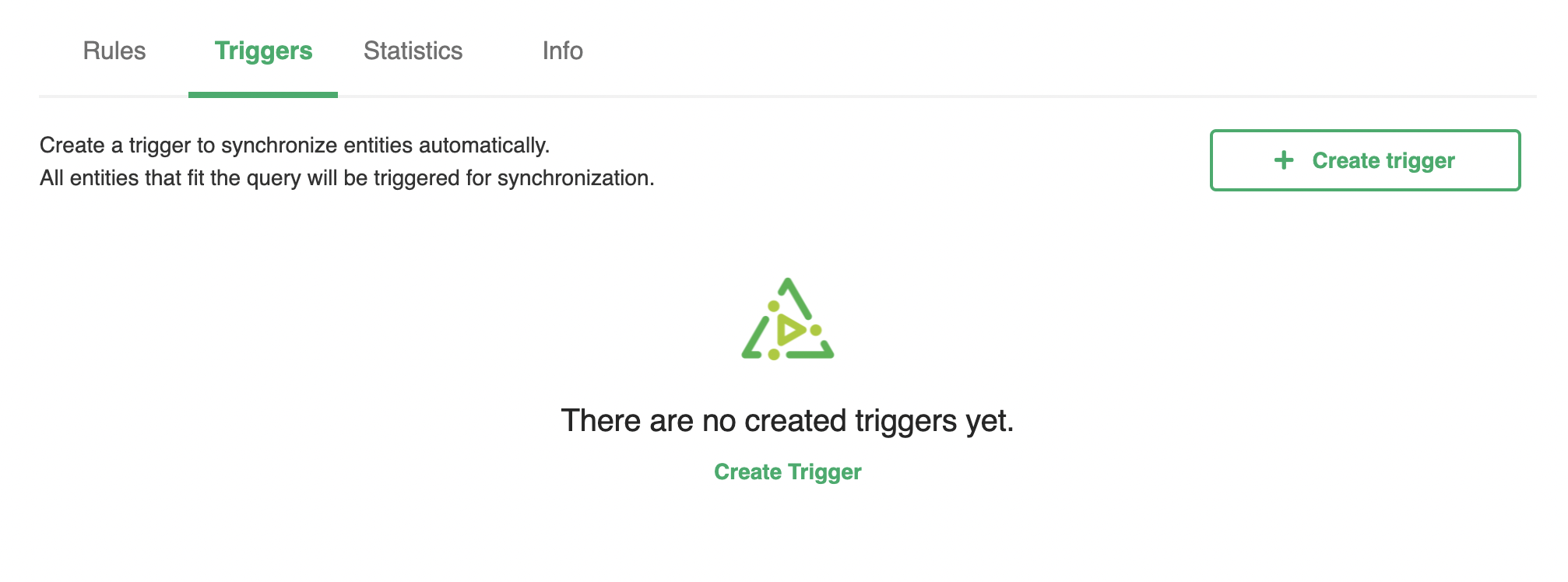
Si vous suivez la première méthode et souhaitez créer un nouveau déclencheur, cliquez sur le bouton “Create trigger” en haut à droite. Les déclencheurs sont écrits dans un langage différent selon la plateforme. Jira utilise son propre langage de requête, le JQL (Jira Query Language). Notez que ce langage est différent du langage “Groovy” utilisé pour les règles de synchronisation. Vous trouverez plus d’informations à ce sujet dans cette documentation.
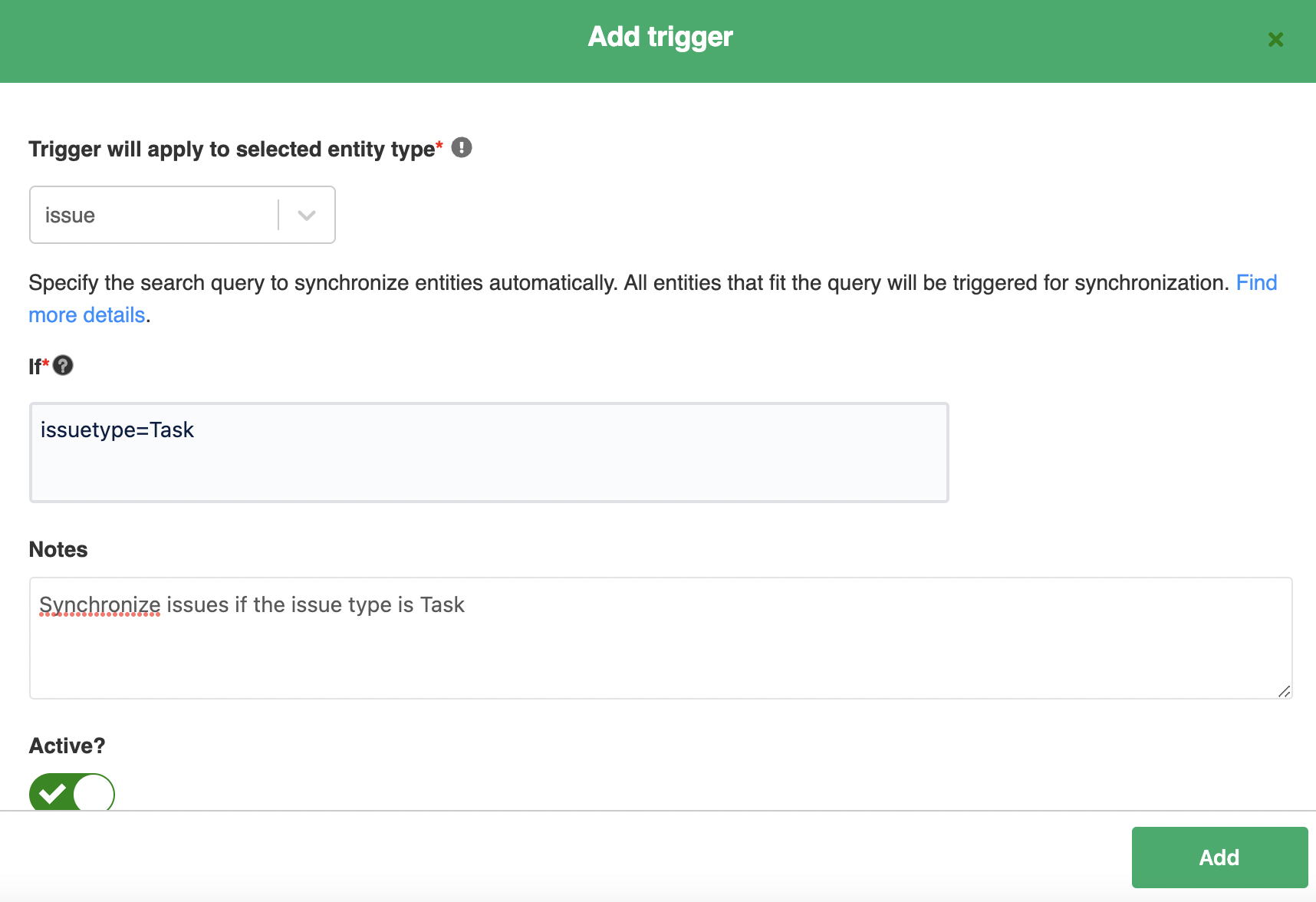
Sur l’écran “Add trigger”, il y a un menu déroulant en haut où vous pouvez sélectionner le type d’entité auquel le déclencheur s’applique. Dans ce cas, j’ai sélectionné “issue” (ticket). Dans la case suivante, sous le “If”, vous entrez votre requête. Ici, j’ai choisi de synchroniser les problèmes dont le type est marqué comme “Task” (tâche).
J’ai également ajouté une note, décrivant ce que fait le déclencheur et j’ai réglé le déclencheur sur “Active”. Si vous ne le faites pas, cela ne fonctionnera pas ! Enfin, cliquez sur le bouton “Add” en bas.
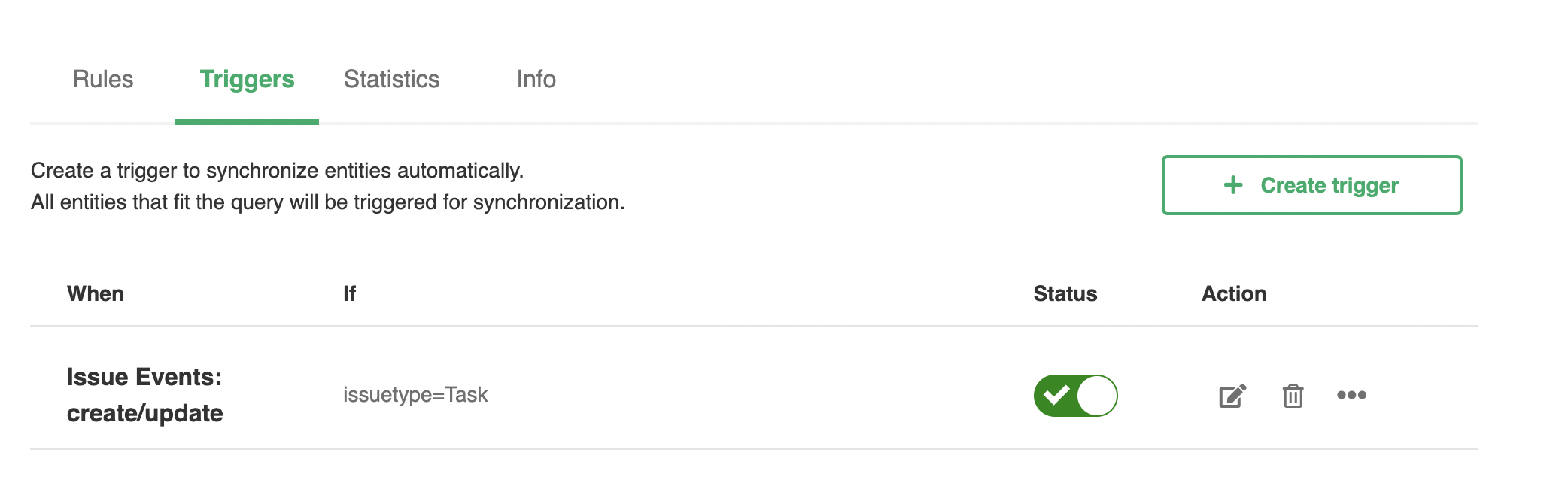
De retour dans la liste des déclencheurs, vous pouvez voir l’accès que vous venez de créer. Désormais, les éléments qui correspondent à la condition seront synchronisés automatiquement.
Ces déclencheurs peuvent être modifiés ou supprimés en cliquant sur les icônes correspondantes dans la liste, sous l’intitulé “Action”. Si vous cliquez sur les trois points, vous avez également la possibilité de “Bulk Exalate” et “Unbulk Exalate”. Bulk Exalate vous permet de synchroniser un ensemble de tickets à la fois.
Jetons un coup d’œil rapide à l’écran qui s’affiche lorsque vous cliquez sur “Trigger” dans le menu de gauche, puis que vous choisissez de modifier une entrée.
Comme vous pouvez le constater, cet écran est très similaire à ce que vous avez déjà vu précédemment. Il y a un champ supplémentaire pour choisir la connexion à laquelle le déclencheur s’applique. Si vous apportez des modifications ici, cliquez sur le bouton “Update” en bas à droite pour les conserver, ou sur “Cancel” pour les annuler.
Étape 5 : Commencez à synchroniser les tâches
Maintenant que votre connexion est prête, vous pouvez commencer à créer des tâches. Si elles correspondent aux critères, elles seront partagées à travers les 2 plateformes. Exalate vérifie les nouvelles tâches toutes les 2-3 minutes, alors attendez un peu si vous ne les voyez pas transférées immédiatement.
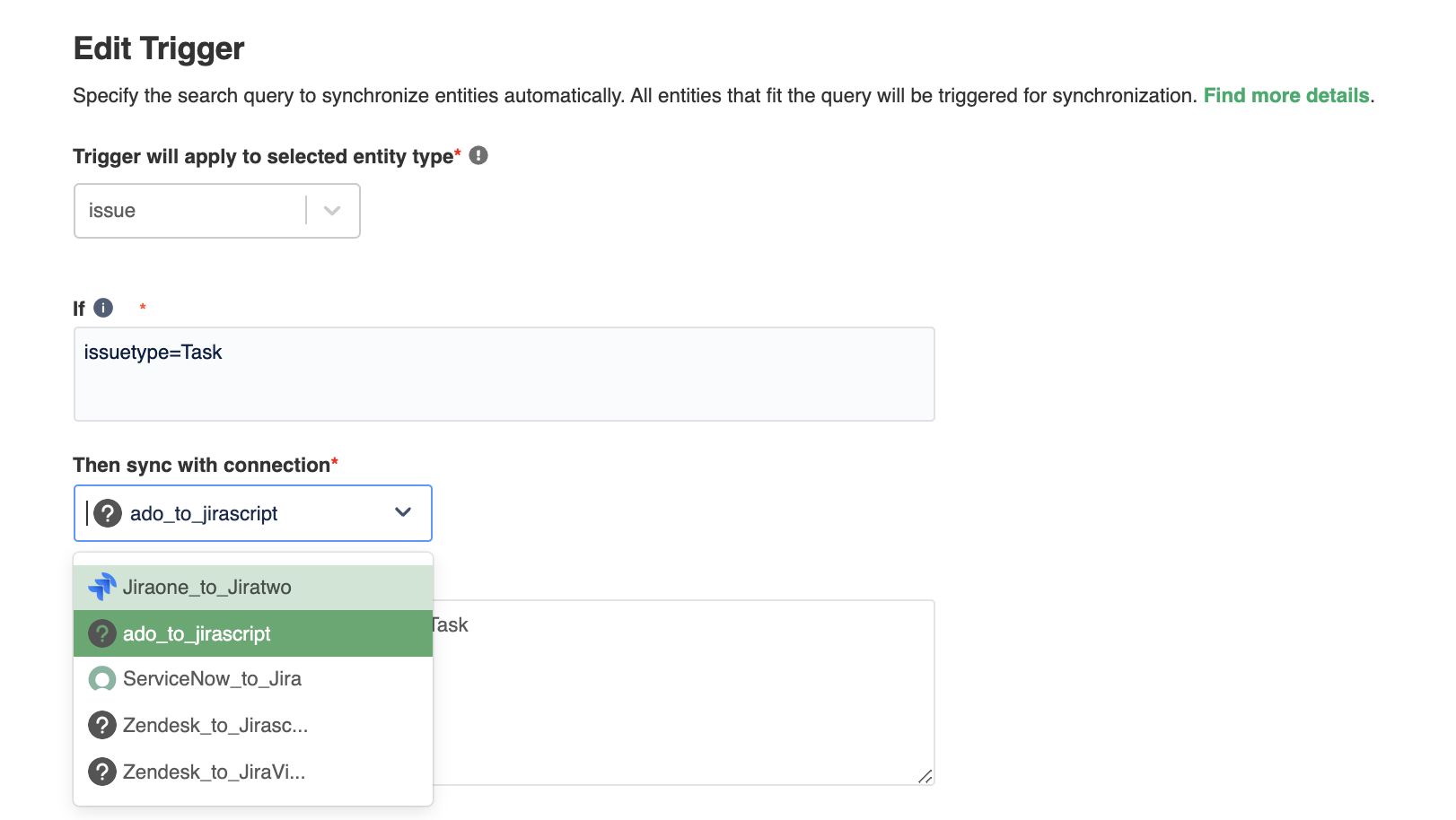
Si vous ne voyez rien après un certain temps, jetez un coup d’œil aux règles et assurez-vous qu’elles correspondent exactement aux éléments et aux champs que vous souhaitez échanger.
Cas d’utilisation courants
Il existe de nombreux cas où une intégration de Jira à Jira peut être utile. Examinons-en quelques-uns.
Équipes de support client et de développement
Les équipes de support client reçoivent un grand nombre de feedbacks de la part des clients. La plupart de ces commentaires concernent les problèmes que les utilisateurs rencontrent avec le produit. Il peut s’agir de problèmes techniques, de zones où l’interface utilisateur n’est pas claire ou de suggestions de nouvelles fonctionnalités.
Les développeurs voudront savoir si quelque chose ne fonctionne pas ou si l’on peut l’améliorer. Ils seront également ouverts aux nouvelles suggestions. Cependant, ils ne voudront pas nécessairement connaître tous les détails et n’auront pas besoin de voir toutes les discussions entre les clients et l’équipe d’assistance.
Vous pouvez définir les règles de synchronisation pour envoyer les informations dont les développeurs ont besoin, puis toute solution au problème peut être renvoyée à l’équipe d’assistance. Vous pouvez également prévoir un champ de limite de temps ou des commentaires que l’équipe d’assistance peut relayer au client.
Une équipe marketing et une équipe de design
L’équipe marketing peut suivre les fonctionnalités préférées des utilisateurs ou les nouveautés des produits concurrents. L’équipe de conception design peut vouloir les analyser et voir si elles conviennent à l’équipe produit.
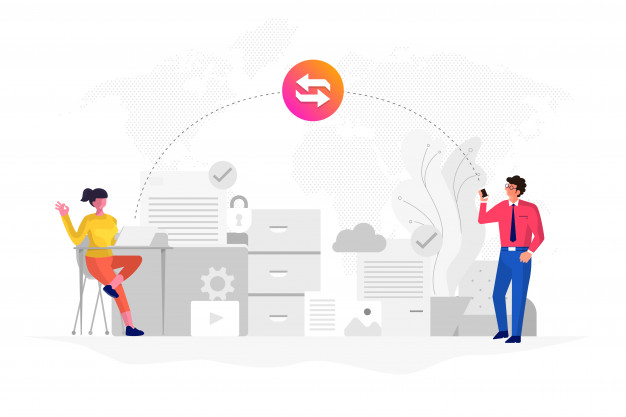
Si vous créez une étiquette correspondant à ces fonctionnalités, par exemple appelée “new-features”, vous pouvez ensuite créer un déclencheur disant label = new-features. Il s’agit d’une synchronisation à sens unique, car l’équipe marketing n’a pas besoin de voir le travail de l’équipe de conception design.
Se connecter en toute sécurité à plusieurs fournisseurs
Si vous avez plusieurs fournisseurs, vous voudrez peut-être connecter vos systèmes avec les leurs, tout en gardant les informations des fournisseurs séparées les unes des autres et en donnant à chacun le maximum d’autonomie possible. Avec une solution d’intégration interentreprises comme Exalate, vous pouvez vous assurer que vous échangez des informations en toute sécurité avec chaque fournisseur, ce qui vous permet de rassembler les informations sans que les données confidentielles ne fuitent.
Elle vous permet de commenter, de compléter les informations et de contrôler celles que vous partagez. De cette manière, vous pouvez créer des zones de sécurité, où vous pouvez travailler avec les données dont vous avez besoin tout en étant sûr de ne pas enfreindre la confidentialité des clients.
Un fournisseur de services managés qui traite différents clients
Un fournisseur de services managés, ou MSP (Managed Services Provider), doit gérer les systèmes informatiques de ses clients à distance. Les entreprises avec lesquelles il traite peuvent avoir des contrats différents, et donc des attentes différentes. Si un fournisseur de services managés a un petit nombre de gros clients, il se peut que des personnes spécifiques soient chargées de s’occuper de chacun d’entre eux, et Exalate peut s’assurer que les problèmes pertinents sont attribués à la bonne personne.
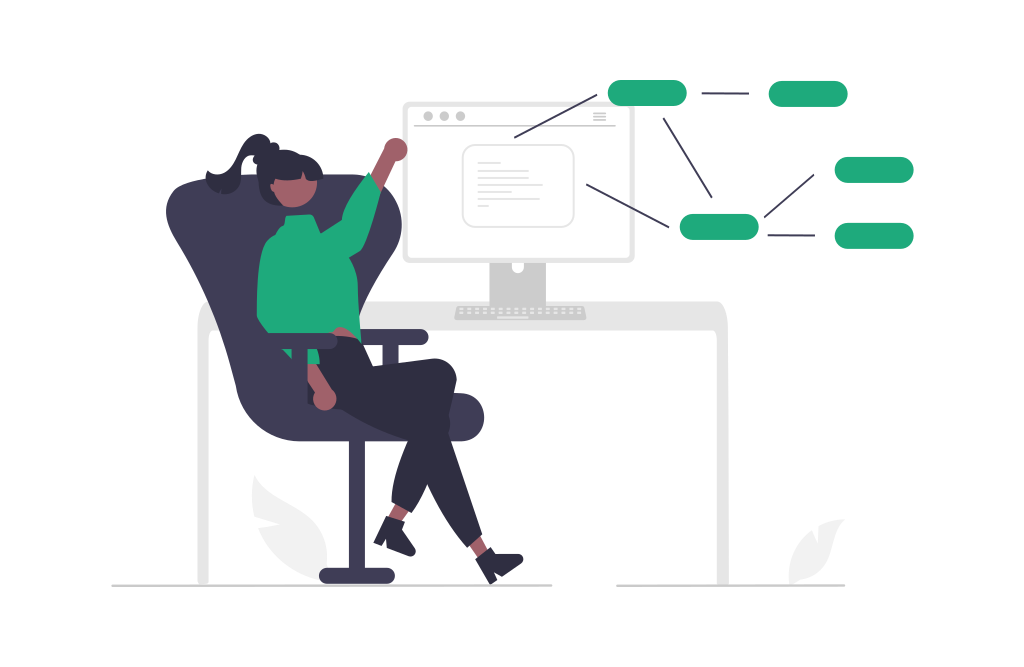
Il peut également partager des informations entre les systèmes tout en gardant certaines informations internes au MSP. Ce qui est partagé et ce qui ne l’est pas peut être défini pour chaque client spécifique, en fonction de la relation commerciale.
Aider les nouveaux arrivants dans l’entreprise
Si vous souhaitez aider les nouvelles recrues à apprendre les spécificités de l’entreprise, Exalate peut vous y aider. Vous pouvez configurer Exalate pour qu’il puisse copier les tickets créés par le nouveau salarié dans un autre système, afin que les responsables puissent vérifier ce qu’ils font et s’assurer qu’ils répondent aux demandes de la bonne manière.
Pour ce faire, créez un déclencheur de synchronisation qui ressemble à assignee = nom du membre de l’équipe, puis définissez les règles de synchronisation pour copier tout ce que la direction veut vérifier. Lorsque le nouveau membre de l’équipe est autonome, vous pouvez supprimer ou désactiver ce déclencheur.
Conclusion
Comme vous l’avez vu, il est plus facile que jamais de faire travailler vos équipes ensemble de manière plus efficace. Si vous mettez en place une intégration d’une instance Jira à une autre de manière efficace, vous stimulerez la productivité de votre équipe et lui permettrez de bénéficier d’informations capitales pour son bon fonctionnement.
Vous savez également comment installer une solution d’intégration comme Exalate et la configurer pour échanger des données entre vos sites Jira. Vous pouvez également adapter la connexion à vos besoins et vous assurer que chaque système reçoit exactement les informations dont il a besoin.