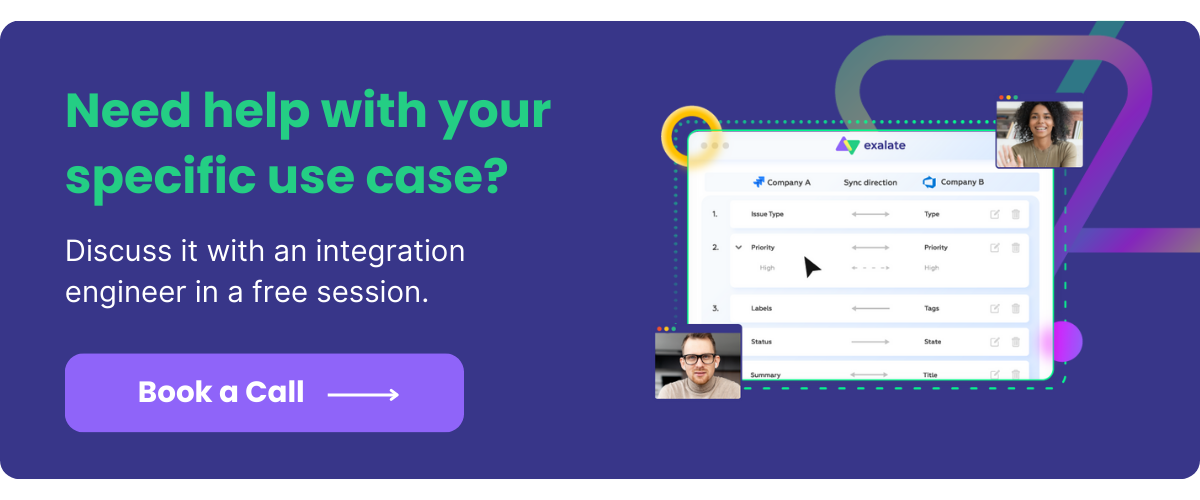If you use platforms like ServiceNow and GitHub to organize your teams, you may want to consider a ServiceNow GitHub integration at some point along the way.
Connecting these two platforms means easier and more accurate data sharing, especially with automated connectors.
Automatically filtering and sorting the many issues and tickets you use sounds like a difficult challenge. The right integration solution can make it much easier.
So in this article, I’ll show you how to set up a ServiceNow integration with GitHub with the least fuss possible.
Why Integrate ServiceNow and GitHub
ServiceNow is a workflow platform that handles everything from service management to help desk support.
With a focus on large teams and organizations, ServiceNow provides the right tools for tracking large amounts of information and handling complex business relationships.
On the other hand, GitHub is a code storage platform that enables developers to handle version control and code distribution easily.
GitHub supports open-source projects and is a great way to build a community of coders working together to help improve products.
Since both platforms are vital to operations, integrating them can help teams share data and manage workflows collectively without jeopardizing either side’s autonomy or security.
Choosing the Right ServiceNow GitHub Integration
Your teams need a solution that is reliable enough to handle outages and errors, flexible enough to adapt to their changing needs, and customizable enough to allow them to choose how to share information with the other side.
The tool we’ve chosen for this guide is Exalate because it meets the above criteria above. It also allows you to sync the following entities:
- Assignee
- Reporter
- Summary
- Description
- Labels
- Comments
- Attachments
- Priority
- ParentId
- Resolution
- Status
- Projects (versions and components).
Your teams need a solution that is reliable enough to handle outages and errors, flexible enough to adapt to their changing needs, and customizable enough to allow them to choose how to share information with the other side.
Other considerations include privacy, compliance, security, reliability, and customizability. The presence of a chatbot or AI Assistant to manage scripts and suggestions mappings is also a welcome addition.
Let’s see how to use it in practice.
How to Set up a ServiceNow GitHub Integration in Six Steps
Step 1 – Install Exalate on ServiceNow
You can install Exalate on your ServiceNow instance with Docker, or reach out to the Exalate team via its integrations page to set up a separate node for you. I’ll use the second option in this tutorial.
To learn more about both options, take a look at this documentation.
Follow the steps on the page, enter your details, and click “Submit”. You’ll receive an email with the Exalate node.
You also need to create a ServiceNow account with the appropriate permissions.
Once you’ve created the right user accounts, go to your Exalate node and click “general settings”. Put in the URL of your ServiceNow instance, along with the username and password of your proxy user.
Now you should be able to access the Exalate console. You’ll need to use an account with administrator permissions to do so.
Note: You can also install Exalate for ServiceNow from the Atlassian marketplace if you want to connect GitHub with ServiceNow.
Step 2 – Install Exalate on GitHub
To install Exalate on GitHub, you should first request your free trial from either the Atlassian marketplace or the GitHub marketplace.
Note: Exalate is also available for GitHub Enterprise. For installing Exalate on GitHub Enterprise Cloud, check this article.
Once you’re set, Exalate needs access to your projects, and you can choose whether to give it access to specific repositories or to all of them. The system needs both read and write access to issues and pull requests.
If you are happy with that, click the green “Install” button.
Now, Exalate will automatically create a node for you. The system will redirect you to it, and you will have to enter your details. After that, click the “Agree and submit” button.
You’ll get a confirmation email in your intray. Click the button in the email to verify your account. Then, click continue.
Next, you need to create an access token for use in Exalate. To do that, go back to GitHub. Open the top-right menu and click “settings”. On the next screen, look at the menu on the left and click “Developer settings”.
Then on the next screen, click “Personal access tokens”.
Click the “Generate new token” button toward the top right. A detailed set of options will appear. You can optionally add a note to help remind you what your token is for later.
The only option you need to select is “repo”, which should also automatically select all the other tick boxes in its group.
After that, click the green button at the bottom to generate the token. Copy the token and stash it somewhere safe because you’ll need it every time you log in.
Next, go back to the Exalate node page and paste it into the “Token” box. Click the login button and if all goes well, the system should take you to the main Exalate menu.
All right! You now have Exalate on both sides, so let’s set up the connection.
Step 3 – Connect Your ServiceNow and GitHub Instances
Exalate allows you to initiate the connection from ServiceNow or GitHub. For this guide, I’ll initiate the connection from GitHub and then accept it in ServiceNow. Exalate uses a common interface across platforms, so the process is much the same either way.
In your GitHub node, go to the Exalate menu and click “Connections”.
Click “Initiate connection”.
Next, enter the destination URL, i.e., the ServiceNow URL. After checking if Exalate is on the destination side, you will need to choose the configuration type.
Exalate comes in 2 configuration modes: the Basic mode and the Script mode.
- The Basic mode already has GitHub and ServiceNow entities mapped with each other. You get up to 1000 free syncs per month.
- The Script mode allows you to control what information to send or receive with the help of sync rules. It works best for complex and advanced integration use cases.
Let us see how they both work.
Connections With The Basic Mode
To continue using the Basic mode, click “Basic” on the screen shown above and then hit “Next”.
Proceed to select the repository on the GitHub side. This will be the repository in which Incidents from ServiceNow will be synced. Select the one you want from the drop-down list and click “Next”.
Note: By default, the Basic Mode supports syncing the summary, description, comments, attachments, and issue types.
You then need to verify if you have admin access to the destination instance, i.e., ServiceNow in our case. Proceed with the verification by clicking “Yes, I have admin access.” Then click “Initiate”.
In case you don’t have access, you will be required to copy an invitation code on the GitHub side and manually paste it on the ServiceNow side. We will see how to do this in detail in the Script mode.
After verification, you will be redirected to the ServiceNow instance. Here, you need to enter the incident number you want to synchronize on the GitHub side.
Clicking “Exalate” creates a new GitHub issue and syncs information with the ServiceNow incident. A similar screen on the GitHub side will require you to give an issue key. Follow the same procedure to set up your connection.
You can create automatic synchronization triggers for syncing issues and incidents, or you can sync existing entities using the “Bulk Connect” option.
Connections With The Script Mode
To continue with this mode, click “Next” when you select “Script”.
You then need to enter a name for your local instance (ServiceNow in this case), and the destination instance (GitHub). Add a description for the connection.
When you’re ready, click “Next”.
Exalate will now generate a code that you should copy and paste into ServiceNow to complete the connection. Click the “Copy invitation code” button, and paste the code somewhere safe.
Then open ServiceNow. You can do this by clicking “Go to remote”, or you can navigate there directly. If you’re using your own instance, you can find the Exalate console by typing “Exalate” into the search field above the left-hand menu.
In the Exalate console, click “Connections”. Then click the “Accept invitation” button.
You’ll see a large text field. Paste the invitation code you got from GitHub here and click “Next”.
Then select the target GitHub repo and click “Confirm”.
Click through the next confirmation screen and the connection will be established.
Now you’ve set up your connection. If you click the “Configure Sync” button, the system will take you straight to the “Edit connection” screen.
Step 4 – Configure Your Connection
To edit a connection, find its listing in the connections screen. You’ll see four icons on the right. Click the furthest left to edit your connection.
You’ll now see a screen with four tabbed areas. These are “Rules”, “Triggers”, “Statistics” and “Info”. For now, make sure you select “Rules” and have a look at the boxes below.
You’ll see two large text fields containing outgoing and incoming sync rules for controlling the connection.
Let’s take a closer look at the outgoing sync section. The rules here copy items from the issue to the replica that will go over to the other side. If you don’t want all the information sent over, you can comment or delete any line you like.
Commenting by adding two slashes (//) at the start of the line helps you enable and disable items quickly. That’s useful if you want to restrict the information you send out, and then add it back later.
By default, the mappings use the same suffix for every item, so replica.assignee is mapped to issue.assignee.
You could map the GitHub assignee to a label in ServiceNow by removing the assignee line and changing the label line to read: replica.label = issue.assignee.
Also, you can use specific values. For example, changing that line to replica.label = “from GitHub” would add that label to synced ServiceNow items. That way, your team can see which items came from the synchronization.
After configuring the mappings, click “Publish” at the top right to save your changes. Don’t forget to check with both of your teams to make sure items are being exchanged correctly.
To read more about sync rules, check out this documentation.
Connections in Script Mode Using AI Assist
The Script Mode allows you to generate and optimize scripts using the AI Assist feature — which appears as a tab under both the incoming and outgoing sync rules.
How does it work?
Enter your sync requirements into the chat box, and AI Assist will generate scripts based on your input, existing configurations, and Exalate’s scripting API.
It is also important to note that AI is not perfect. So, you need precise and detailed prompts to ensure the best results.
Let’s say you want the name of the assignee of a ServiceNow incident to appear in another organization’s GitHub issue; the prompt could look something like this:
“I want the name of the assignee of the ServiceNow incident to reflect in the GitHub issue whenever a new issue is opened.”
After a moment, the script will be generated, with suggested changes highlighted in green and red. The green scripts are suggested additions, while the red scripts are suggested deletions.
If the new snippet works for you, click on “Insert Changes”. Otherwise, you can discard the suggested code. If needed, you can refine your prompt and, once satisfied, publish the changes.
Step 5 – Set Up Automated Synchronization Triggers
Synchronization triggers define the conditions for information exchange and also control the syncs.
You can edit triggers from the “Edit connection” screen used in the previous step, or you can click the “Triggers” tab.
The triggers screen shows your existing triggers but is blank the first time you look at them. To start, click the “Create trigger” button on the right.
At the top is a dropdown box to select what type of entity the trigger applies to. Next, in the “If” section, you write a query that picks out the issues you want to synchronize. You can read more about the query syntax here.
On the ServiceNow side, you can use the ServiceNow search syntax to specify the filter query.
There’s a space to leave notes describing the purpose of these triggers.
Toggle the “Active?” switch to activate the trigger. When you’ve finished, click the “Add” button.
Step 6 – Start Synchronizing Tasks
Now that you’ve set everything up, all you have to do is wait for Exalate to synchronize your items. If it doesn’t start straight away, don’t panic!
For performance reasons, Exalate doesn’t check continually. So go grab yourself a copy while Exalate does its magic.
Self-starters can also use AIDA, the Exalate virtual assistant, to set up and troubleshoot connections without waiting for engineers.
Common Use Cases
There are many scenarios where you might want to integrate ServiceNow and GitHub. Here are some examples.
Connecting Developers and Support Team
The right ServiceNow GitHub integration can automatically filter issues from the support team and copy them into the developers’ issue tracking system on GitHub.
When the developers resolve the issue, the integration passes the updates back to ServiceNow, alerting the support team to inform the customer that the issue has been resolved.
Merging Product Development and Quality Control
Implementing ServiceNow integration with GitHub allows teams to see information that is relevant to them and provide further feedback if needed.
If the quality control team is tracking their work in ServiceNow, they can monitor how the issues they raise are implemented in GitHub.
Uniting the Efforts of Project Managers and Sales Reps
Project managers (and product managers) can rely on GitHub ServiceNow integration to monitor the progress of products and features.
At the same time, sales reps can combine data from both platforms to understand the financial impact of outages and other performance metrics.
Connecting Managed Services Providers With Clients
Managed services providers (MSPs and MSSPs) can use GitHub integration with ServiceNow to connect with clients. This type of cross-company collaboration is coming in outsourcing.
For instance, an MSP providing web development services can connect with their client’s ServiceNow to gain access to customer feedback faster.
Conclusion
Integrating software platforms is easy with the right solution. In just a few steps, you can get your teams (and even companies) to share information and work together seamlessly.
Once the ServiceNow GitHub integration is ready, it can exchange items between your teams without creating extra work for anyone.
Making changes and evolving your integration allows you to control when and how data is shared without worrying that everything will come crashing down.
With a flexible ServiceNow and GitHub integration, your teams can focus on their own tasks in their own familiar environment while enjoying easy and secure collaboration.
Frequently Asked Questions
Can GitHub integrate with ServiceNow?
Zendesk can integrate with ServiceNow using native solutions like IntegrationHub as well as third-party integration tools like Exalate, which are available in the marketplace of both platforms. Dev teams using GitHub can connect with customer support agents working with ServiceNow.
How do I connect GitHub with ServiceNow?
To connect GitHub with ServiceNow, you’ll need to find a third-party integration solution from the marketplace. This solution (Exalate, Skyvia, etc.) fetches data from one platform’s API and sends it across to the other.
Can I use a no-code tool to integrate GitHub with ServiceNow?
Yes, you can use no-code tools to integrate GitHub with ServiceNow. No-code integration solutions provide you with pre-built connectors, eliminating the need to write lines of code for mapping syncs. Some no-code integration tools include Zapier, Exalate (Basic Mode), and SnapLogic.
Recommended Reading:
- ServiceNow to ServiceNow Integration: Set up a Two-Way Sync
- Jira ServiceNow Integration: How to Set up an Integration in 6 Steps
- How to Set up an Azure DevOps GitHub Integration
- How to Set up a Zendesk GitHub Integration
- GitHub Salesforce Integration: How to Set up a Sync in 6 Steps
- How to Set up a Salesforce ServiceNow Integration
- ServiceNow Integrations: Integrate ServiceNow and Other Systems Bidirectionally